Installation & Upgrade
Table of Contents
Install Fresh of EShop
After purchasing EShop, you will receive the eshop_unzip_first.zip package, let's extract it first, then you will have the EShop main package (Example com_eshop_2.0.2.zip for version 2.0.2) and the installation language packages for EShop.
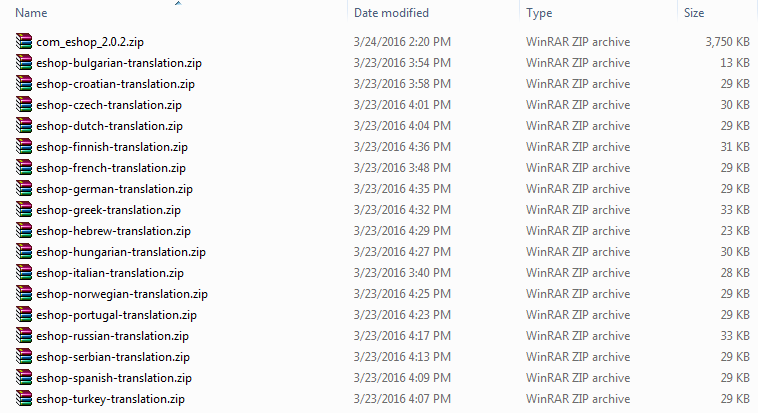 You should use com_eshop_2.0.2.zip package to install EShop. EShop allows you to install all (components, modules, plugins, languages) from that package. There are 2 normal options to install EShop package:
You should use com_eshop_2.0.2.zip package to install EShop. EShop allows you to install all (components, modules, plugins, languages) from that package. There are 2 normal options to install EShop package:
Option 1 - Upload Package File
Login to the back-end of your site, go to Extensions -> Manager, click on Upload Package File tab, browse to EShop main package (com_eshop_2.0.2), then click on Upload & Install button to install.
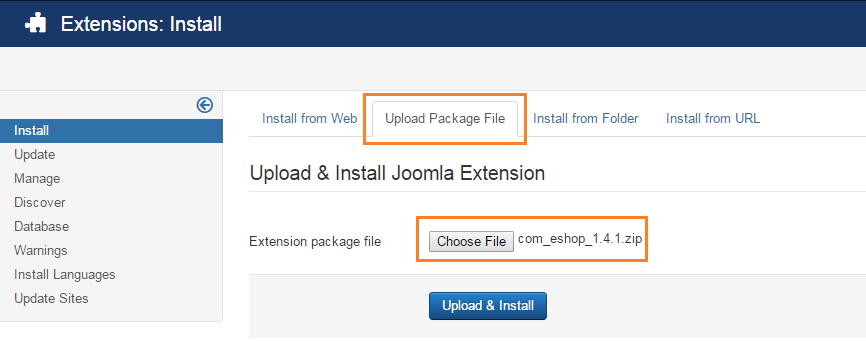
Option 2 - Install from Folder
First, you must manually upload and extract the EShop main package to a folder on your Joomla site via FTP or Control Panel of your website hosting (example /tmp/com_eshop folder) as following:
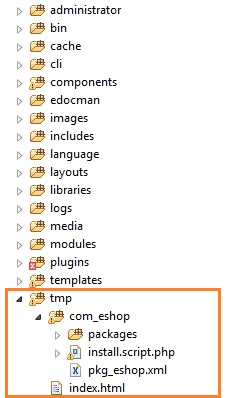 After that, login to the back-end of your site, go to Extensions -> Manager, click on Install from Folder tab, at Install Folder, enter the full path (the path from the root folder of your site) to the /tmp/com_eshop, then slick on Install button to install.
After that, login to the back-end of your site, go to Extensions -> Manager, click on Install from Folder tab, at Install Folder, enter the full path (the path from the root folder of your site) to the /tmp/com_eshop, then slick on Install button to install.
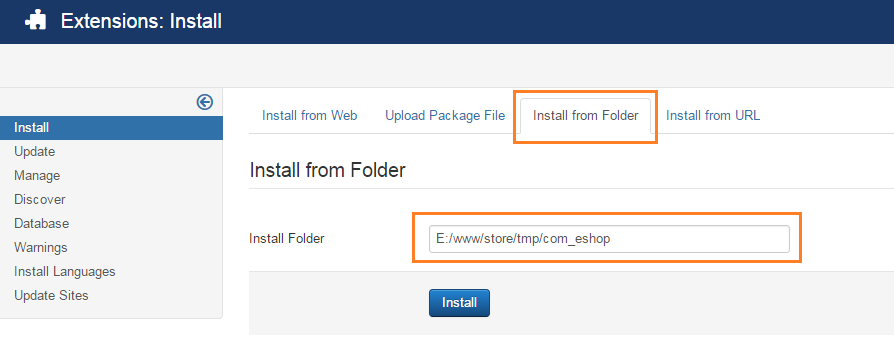
Installation problem?
On some of sites, when you use Option 1 - Upload Package File to install EShop, you receive the error message as following:
 The reason because upload_max_filesize setting on the server is not enough to upload EShop main package (EShop main package is around 3.2MB) so EShop can not be installed. In this case, you should increase value of upload_max_filesize via php.ini configuration or .htaccess file and try again. If you can not do that, simply choose the Option 2 - Install from Folder to install EShop.
The reason because upload_max_filesize setting on the server is not enough to upload EShop main package (EShop main package is around 3.2MB) so EShop can not be installed. In this case, you should increase value of upload_max_filesize via php.ini configuration or .htaccess file and try again. If you can not do that, simply choose the Option 2 - Install from Folder to install EShop.
You should use Option 1 - Upload Package File to install EShop if the upload_max_filesize setting on the server is greater than 4MB, otherwise choose Option 2 - Install from Folder.
Install Sample Data
After installing successfully, you have option to Install Sample Data to initial your shop. Just need to click on Install Sample Data link on the screen, the system will install Sample Data which includes:
- Categories and images
- Products and images
- Manufacturers and images
- Attribute Groups
- Attributes
- Options
- Tax Classes and Tax Rates
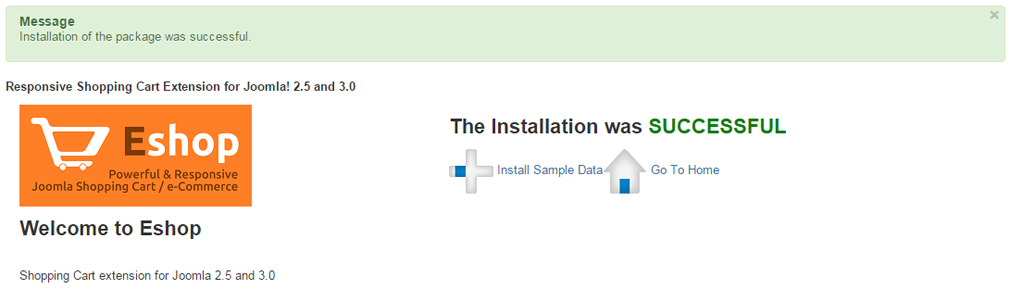
As default, the sample data is only in English. If the default language on your site is not English, then you need to go to EShop -> System -> Tools, then click on Synchorinze Data button to synchronize the data into other languages automatically.
Upgrade EShop
Once EShop has been released under a new version, in the Dashboard of EShop, you will see a notification update message to tell you about that:
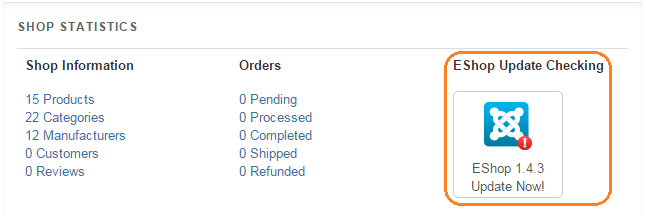
To upgrade EShop, you just need to install the latest version of EShop same as the New Installation. Please note that:
- Please don't uninstall old version before installing new version. It is not needed. Further more, if you uninstall the old version before upgrading, you will lost all of store's data that you created before.
- The upgrading will not make any effects to the store's data so the store's data is still there after upgrading.
- Before upgrading, you should make a backup copy of your site so that in case something goes wrong (for any reasons), you can roll back to earlier status. We suggest you to install Akeeba Backup extension and make a backup of your site before upgrading.
Use Joomla Update
EShop allows you to use Joomla Update to update the extension whenever there is new version release. To use Joomla Update, please follow the instructions below:
- Go to http://joomdonation.com/download-ids.html , get Download ID of your account.
- Then go to EShop -> System -> Configuration -> General tab, enter the received Download ID into Download ID config option.
- Go to Extensions -> Manager to filter by "Installer - EShop" and make sure that that it is enabled.
From now on, each time there is new version of EShop release, Joomla will notify you about it when you access to backend of your site (or access to EShop Dashboard). You just have to click on the link to update the extension from within your site, don't have to access to our site to download new version and update manually anymore, sweet.
Please note that each site need to have an unique Download ID (the same Download ID however, can be used for all our products), so if you use the product on different websites, please make sure to generate new Download ID for each site.
Update Manually
Simply go to our website, login and click on My Downloads link on the top menu to download the latest version of EShop from there, then install that latest version in the same way as new installation.
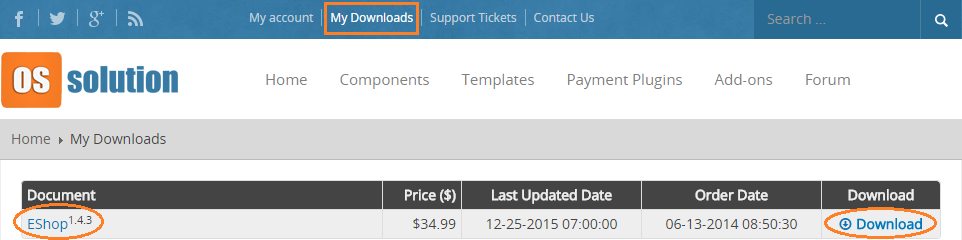
Uninstall
If you have to uninstall EShop for some reasons (for example, you want starts from scratch - or maybe after installing and using it, you realize that it doesn't meet your requirement), you can follow the instructions below to get the extension completely uninstalled:
- Login to backend of your site using a super admin account.
- Access to Extensions -> Manager menu item.
- Enter "eshop" keyword into the search box to search for EShop component and all it's modules, plugins, package.
- Check on the items you want to un-install.
- Click on Uninstall button in the toolbar.

After you uninstalled EShop, the database tables related to the extension won't be uninstalled. By doing that, when you re-install the extension in the future, all the old data will be kept and still be available. If you want to completely removing it, please access to your site database via phpmyadmin, look at all the tables with prefix eshop and drop these tables.
Move data from old site to a new site
Sometime, you have to move EShop data from old site to a new site. Following are step to do that properly:
- Please make sure that you are using the same version of EShop on both of sites. The best way is upgrade EShop to the latest on both of sites.
- Export all EShop related database tables from the old site via phpmyadmin to a sql file (table with #__eshop prefix).
- Open that sql file in a text editor (Example Notepad++), use "Find and Replace" function of the text editor to find and replace all table prefix so that it meets the table prefix of the new site (in case your old site and new site use different database table prefix).
- Import the sql file to the database of new site (via phpmyadmin). After that, if EShop in the new site is not latest version, please update it to the latest version.