Configuration
Table of Contents
General Configuration
In this tab, you should enter the basic information of your store: Store Name, Store Owner, Address, Email, Telephone and Fax. These store information will be used in the notification emails which are sent to the customers, in the invoices and some other places.
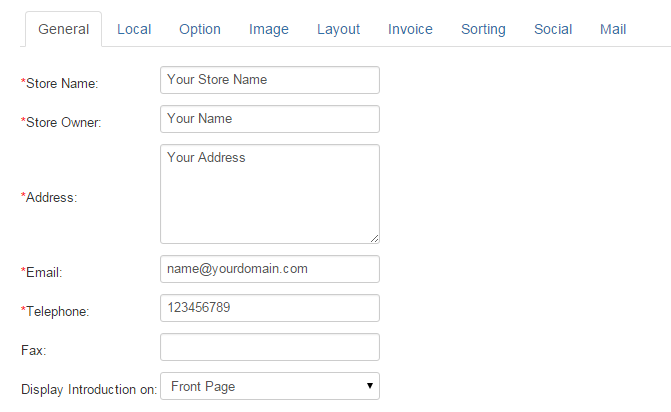
Local Configuration
In this tab, you should choose default Country, Region/State, Default Currency, Length, Weight for your store.
- Country and Region/State will be used as Store Address. This will be used to calculate shipping, tax based on Store Address
- Default Currency is the currency that will be used on the site.
- Auto Update Currency: If it is chosen as Yes, then currencies will be updated daily automatically.
- Length & Weight: These are default length class and weight class on your store.

Option Configuration
The main configuration will be showed in this tab. Each configuration option has the corresponding tool tip so they are very easy to understand.
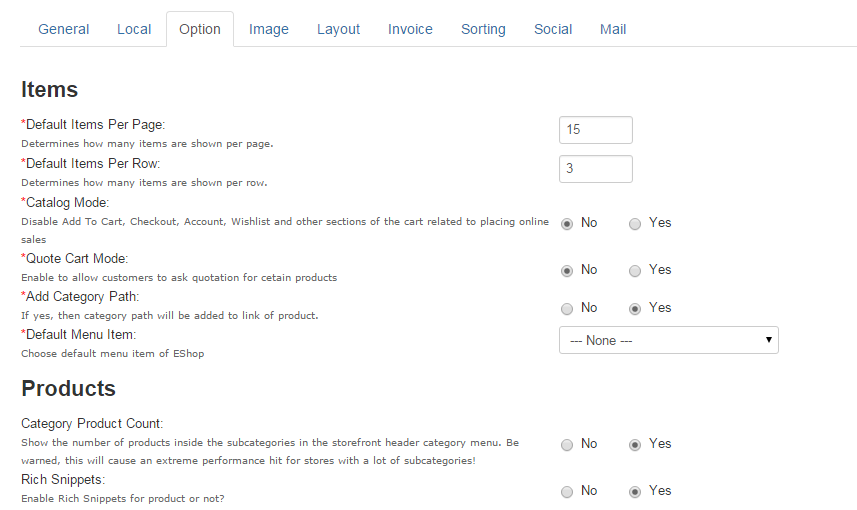
Image Configuration
This tab allows you you to put the configure options for Images in your store.
Image Size
EShop supports 3 great resize image functions:
- Resize Image will resize image to exact size which is given below by adding white space to the missed dimension.
- Cropsize Image will resize image to exact size which is given below by crop the redundant dimension.
- Maxsize Image will resize image by holding same ratio based on max of dimension.
Following are configuration for Image Size:
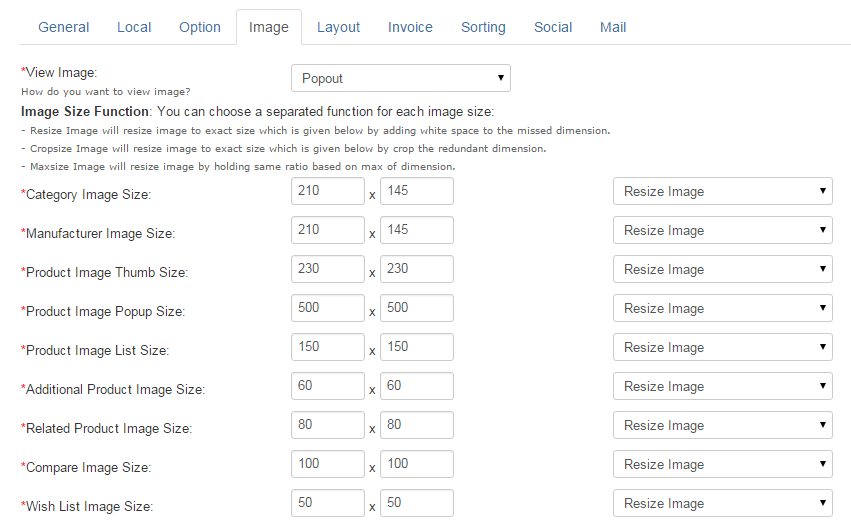
- View Image: Choose a way (Popout or Zoom) to view large image of product. With Popout, when shoppers click on product's thumbnail, the large image will be opened in a popout window. With Zoom, when shoppers hover on the product's thumbnail, the large image will be displayed in zoom mode.
- Category Image Size: Enter width x height and choose Resize function for image of category.
- Manufacturer Image Size: Enter width x height and choose Resize function for image of manufacturer.
- Product Image Thumb Size: Enter width x height and choose Resize function for image of product on the product details page.
- Product Image Popup Size: Enter width x height and choose Resize function for image of product on the popout or zoom mode.
- Product Image List Size: Enter width x height and choose Resize function for image of product on the products list page.
- Additional Product Image Size: Enter width x height and choose Resize function for additional images of product on the product details page.
- Related Product Image Size: Enter width x height and choose Resize function for image of related products on the product details page.
- Compare Image Size: Enter width x height and choose Resize function for image of product on the product comparision page.
- Wish List Image Size: Enter width x height and choose Resize function for image of product on the product wishlist page.
- Cart Image Size: Enter width x height and choose Resize function for image of product on the cart page.
- Label Image Size: Enter width x height and choose Resize function for image of label.
- Option Image Size: Enter width x height and choose Resize function for image of options.
Watermark
EShop supports Watermark feature for images of category, manufacturer or product.
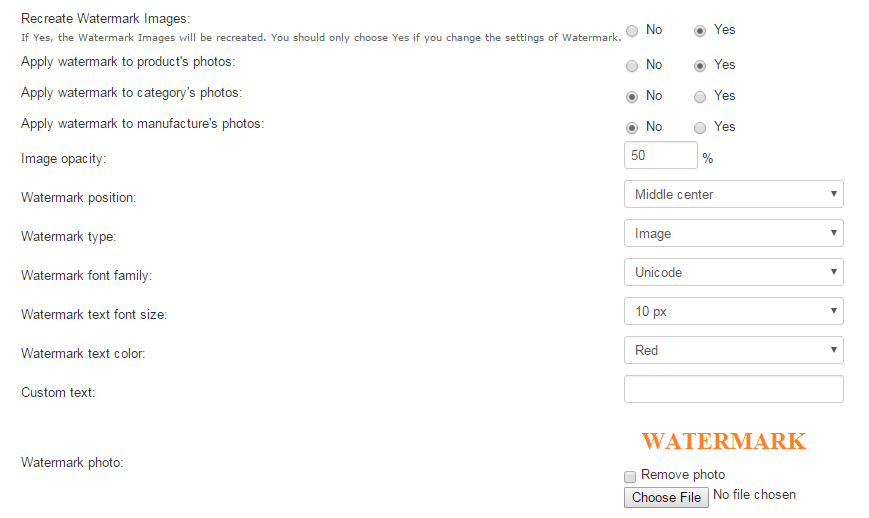
- Recreate Watermark Images: If Yes, the Watermark Images will be recreated. You should only choose Yes if you change the settings of Watermark.
- Apply watermark to product's photos: If Yes, the watermark will be applied to product's photos.
- Apply watermark to category's photos: If Yes, the watermark will be applied to category's photos.
- Apply watermark to manufacturer's photos: If Yes, the watermark will be applied to manufacturer's photos.
- Image opacity: Value from 1 to 99.
- Watermark position: Choose watermark position.
- Watermark type: Choose watermark type.
- Watermark font family: Choose watermark font family.
- Watermark text font size: Choose font size for watermark text.
- Watermark text color: Choose color for watermark text.
- Custom text: Enter the text for watermark when you use Text type.
- Watermark photo: Upload the photo for watermark when you use Image type.
And following is an example of product image with watermark

Layout Configuration
This tab allows you to choose theme and some other layout options. If your store has multiple themes, then you can choose a theme to use here.
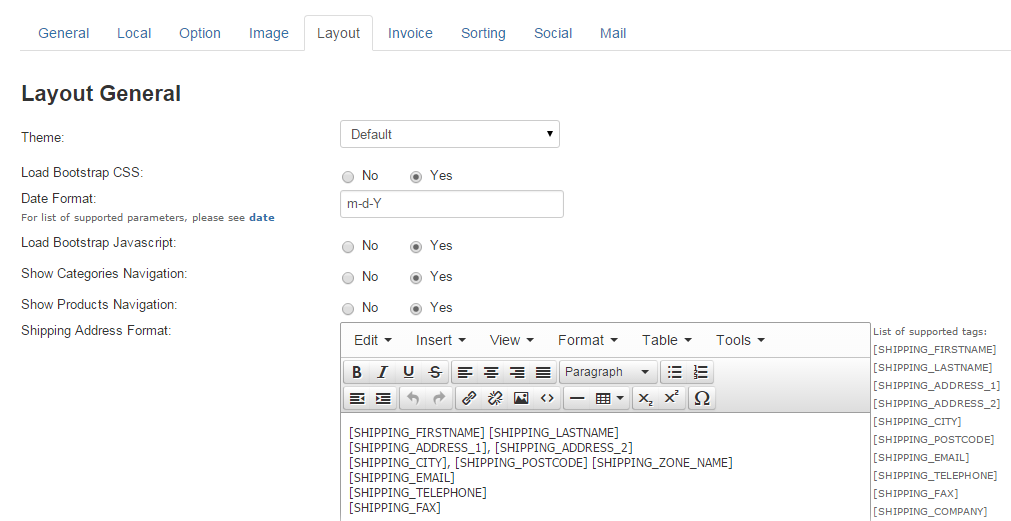
Invoice Configuration
This tab allows you to config the invoice.
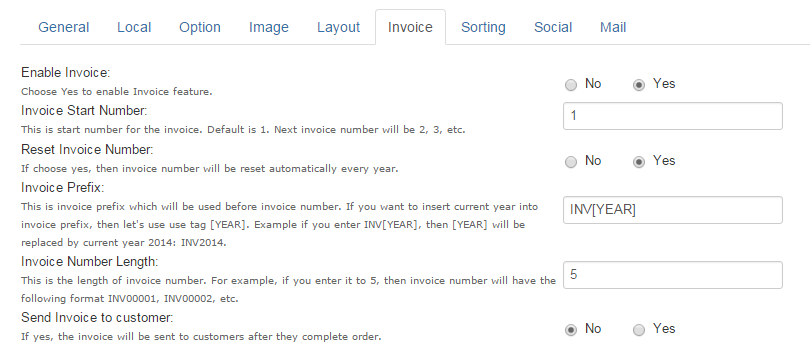
Sorting Configuration
This tab allows allow you to choose what products sorting options on the category page.
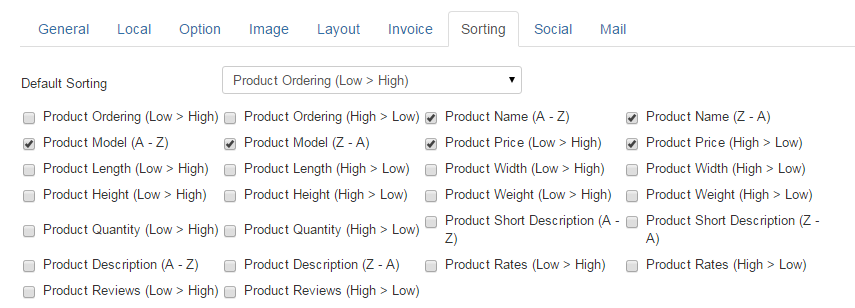
Social Configuration
EShop allows the customers on your store to share the products on the different social networks (Facebook, Twitter, Google+, Liked in, Pinterest, etc.). You are able to turn them On/Off here and some options.
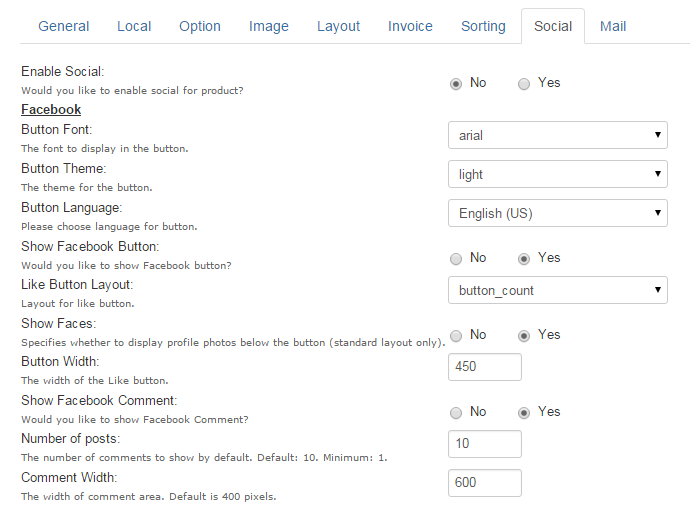
Mail Configuration
EShop allows you to turn the notification emails On/Off. You are able to add additional alert emails to get the notification emails once order is placed.
