Products
Table of Contents
Products List
Go to EShop -> Catalog -> Products, you will see the list of products in your store.
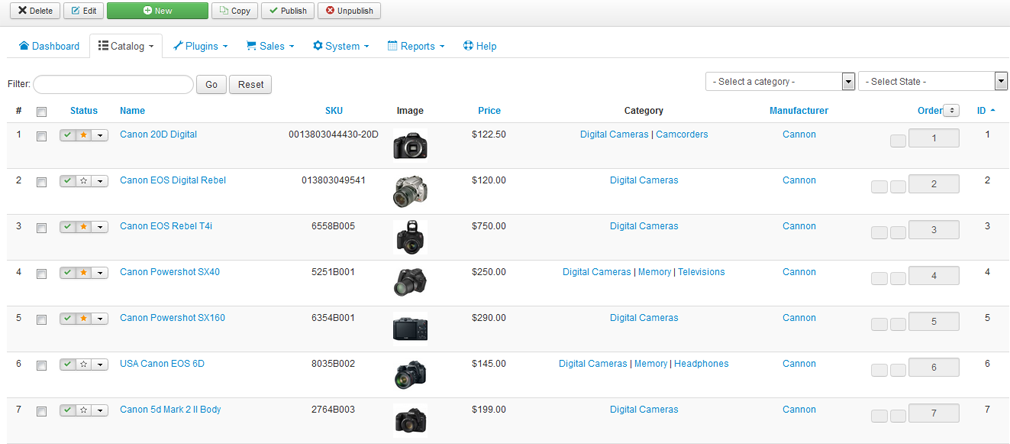
Create New/Edit a product
Click on the Edit/New button on the toolbar OR click on the product name on the list to create new/edit a product. Product information is divided into different tabs so very easy to manage.
Product General
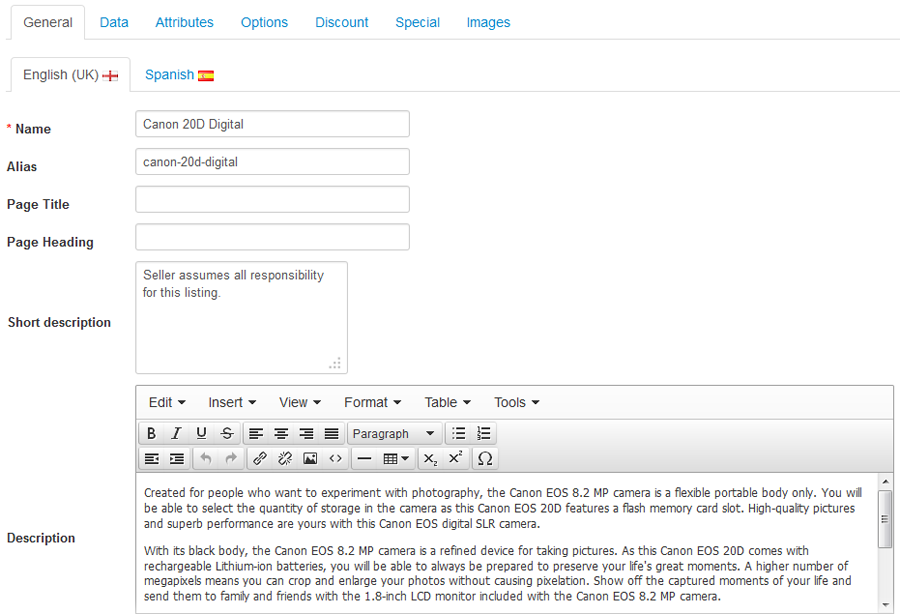
| Property | Description |
|---|---|
| Name | Name of the product. The name will be displayed to end-users. |
| Alias | Alias will be used to generate the URL link to the product. If you unsure what to enter, simply leave it as empty, then system will generate the alias based on the name of product. |
| Page Title | This will be used as title of product page. If it is empty, the Name will be used instead of. |
| Page Heading | This will be used as page heading (normally is in <h1> tag) of product page. If it is empty, the Name will be used instead of. |
| Short Description | A summary description about product. This will be used on the products list. |
| Description | Description of the product. Product description will be displayed under Description tab on the product detail page. |
| Tab 1 Title | This is the title of the first additional tab. If it is empty, the first additional tab will be hidden. |
| Tab 1 Content | This is the content of the first additional tab. If it is empty, the first additional tab will be hidden. |
| Tab 2 Title | This is the title of the second additional tab. If it is empty, the second additional tab will be hidden. |
| Tab 2 Content | This is the content of the second additional tab. If it is empty, the second additional tab will be hidden. |
| Tab 3 Title | This is the title of the third additional tab. If it is empty, the third additional tab will be hidden. |
| Tab 3 Content | This is the content of the third additional tab. If it is empty, the third additional tab will be hidden. |
| Tab 4 Title | This is the title of the fourth additional tab. If it is empty, the fourth additional tab will be hidden. |
| Tab 4 Content | This is the content of the fourth additional tab. If it is empty, the fourth additional tab will be hidden. |
| Tab 5 Title | This is the title of the fifth additional tab. If it is empty, the fifth additional tab will be hidden. |
| Tab 5 Content | This is the content of the fifth additional tab. If it is empty, the fifth additional tab will be hidden. |
| Meta keywords | Single keywords to describe the category to search engines. |
| Meta description | Summary of the category to describe the category page to search engines. |
| Tags | These are single keywords to describe about products. They maybe used when search products. |
Product Data
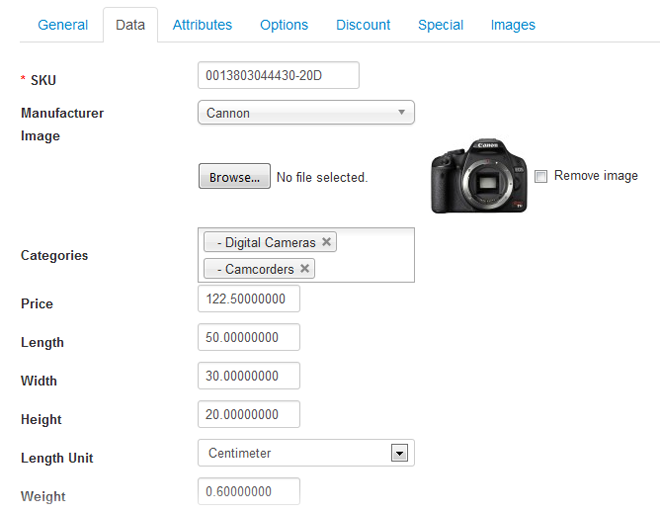
| Property | Description |
|---|---|
| SKU | This is an unique string to identify product. |
| Manufacturer | Choose a manufacturer from dropdown list. This is supplier of product. |
| Image | Browse to an image from your computer to upload. You also have option to remove image which was uploaded before. |
| Categories | Choose one/multiple categories to assign product to. |
| Price | Enter main price of product. It is a float number (Example: 9.99). |
| Call for Price | If Yes, then price will be hidden and customer must make a call to ask about price. Default is No. |
| Length | Enter length of product. It is a float number (Example: 65.50). Leave it empty if you don't know length of product. |
| Width | Enter width of product. It is a float number (Example: 45.50). Leave it empty if you don't know width of product. |
| Height | Enter height of product. It is a float number (Example: 25.50). Leave it empty if you don't know height of product. |
| Length Unit | Choose an unit for length x width x height. Length Unit is managed in the Lengths part. |
| Weight | Enter weight of product. It is a float number (Example: 100.00). Leave it empty if you don't know weight of product. |
| Weight Unit | Choose an unit for weight. Weight Unit is managed in the Weights part. |
| Tax | Choose an tax class for product. If you don't want to apply tax for product, leave it as None. |
| Quantity | Enter quantity of product in the store. |
| Threshold | If you enter a value for Threshold, then when main quantity of product meet threshold, the system will send a reminder to admin. |
| Stock Checkout | If Yes, then the product can be still ordered when it is out of stock. |
| Minimum Quantity | Requires a Minimum Quantity of the product must be added to the cart to checkout. Leave it as 0 if you don't want to use. |
| Maximum Quantity | Maximum Quantity of the product can be added to the cart to checkout. Leave it as 0 if you don't want to use. |
| Downloads | If you sell downloadable products, then you need to choose downloadable items to assign to product here. |
| Require Shipping | This product requires shipping or not. |
| Shipping Cost | Shipping cost of this product if have. This will be used in Item Shipping method. |
| Related Products | Choose the related products with current product. |
| Available date | The data that product will be available. |
| Featured | Mark the product is featured or not. |
| Customer Groups | Choose customer groups to be able to view products. |
| Out Of Stock Status | Choose a status to display when product is out of stock. |
| Product Quote Mode | Yes if you want to enable quote mode for product. |
| Tags | Enter tags for product, each tag is divided by comma. |
| Published | Published product or not. |
Product Attributes
Attributes are the specifications that are compared between products in the Product Comparison. Attributes are originally created under Catalog -> Attributes, then assigned to a product under Attributes tab here. To add attributes for product, just need to click on Add button, then select Attribute on the dropdown list, enter value for it.
You can also remove any attributes from a product by clicking on Remove button on corresponding attribute.
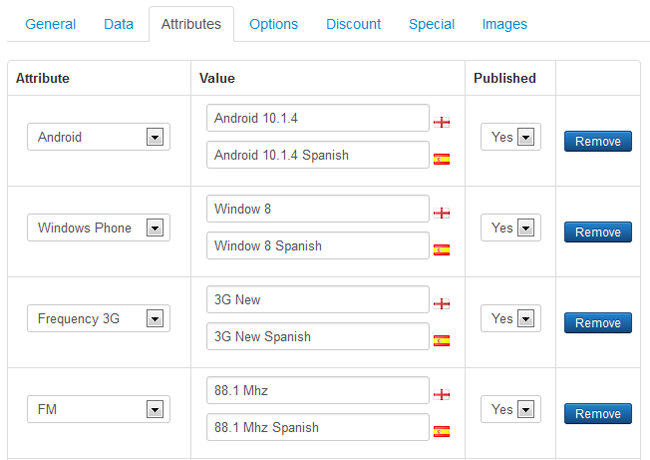
Product Options
Options are extra selections that a customer can make on the Product page before adding the product to the shopping cart. Options are first created under Catalog -> Options, then assigned to a product under Options tab here.
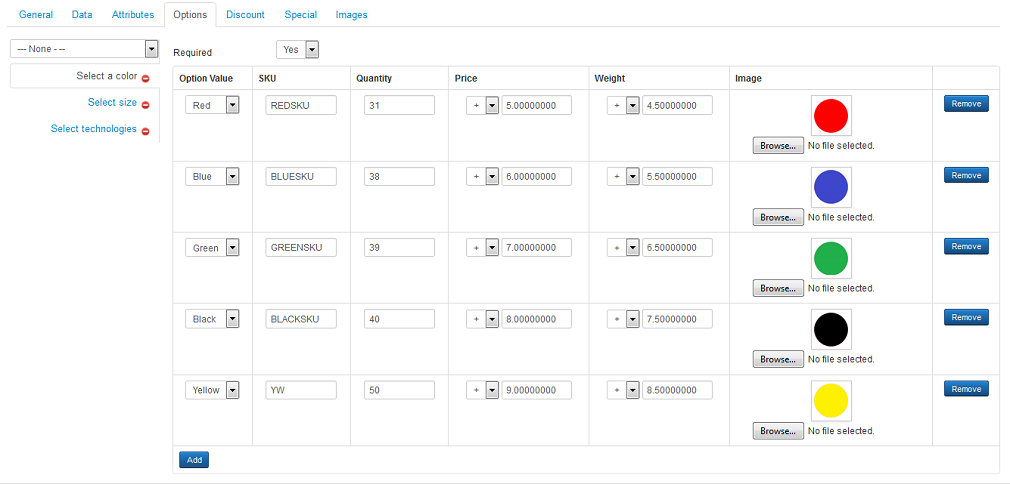
Product Discount
EShop allow you to define discounts for a product based on number of the product in the cart. Press on Add button to add a new discount or Remove button to remove a discount. In the following example, the discount is applied for customers of Gold customer group if:
- Number of product in the cart is from 2 to 5, then price is 98.99 per a product.
- Number of product in the cart is from 6 to 10, then price is 96.99 per a product.
- Number of product in the cart is from 20, then price is 94.99 per a product.
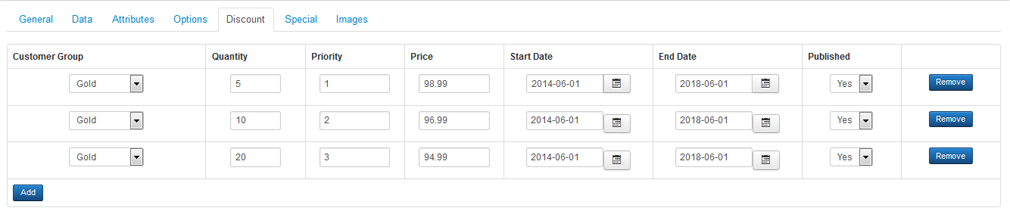
| Property | Description |
|---|---|
| Customer Group | A group of customers that meet a criteria to use this discount. |
| Quantity | The limit for the amount of products that can apply this discount. |
| Priority | Adding a priority number such as 1, 2, or 3, will determine when this discount will be used when other discounts are applied to a customer's order. 1 will apply this discount first, while 2 will apply it second, and so on. |
| Price | The discounted price. |
| Start Date | The first date the discount will be applied. |
| End Date | The last date available for use of the discount (the date the discount will end). |
| Published | Published this discount or not. |
Product Special
EShop allows you to define multiple prices for a product based on customer group. So customers from the different customer groups will see the different prices for same product. Special tab allows you to do that.
For example, the original price of product is 100. If Special tab is setup as in the screenshot, then:
- For guest and normal customers (not from Silver, Gold or VIP Forever customer groups), price is 100.
- For the customers from Silver customer group, price is 94.99.
- For the customers from Gold customer group, price is 89.99.
- For the customers from VIP Forever customer group, price is 84.99.
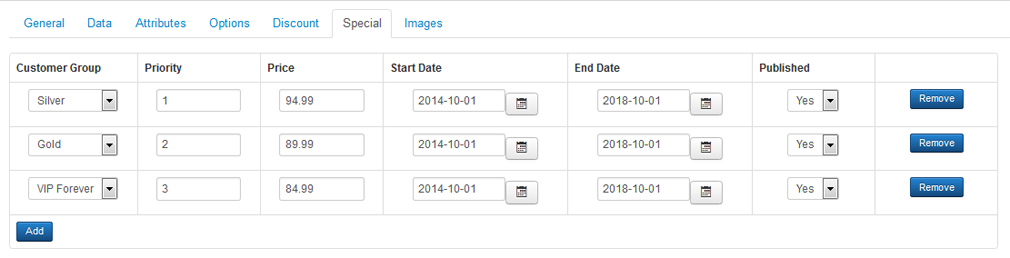 On the front-end side, if I logged as a customer from Silver customer group, then I will see the price for product as following:
On the front-end side, if I logged as a customer from Silver customer group, then I will see the price for product as following:
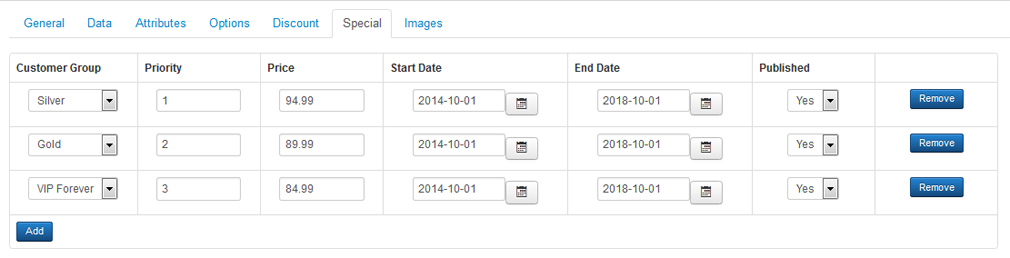
Product Image
The Images tab let the administrator add additional product images to the product page. The main image was already uploaded in the Data tab, so keep in mind these images will be included below that main image on the product detail page.
You may click on Add button, then browse to the file on your computer, assign a number for sorting order and upload. You also may click on Remove button to remove an additional image.
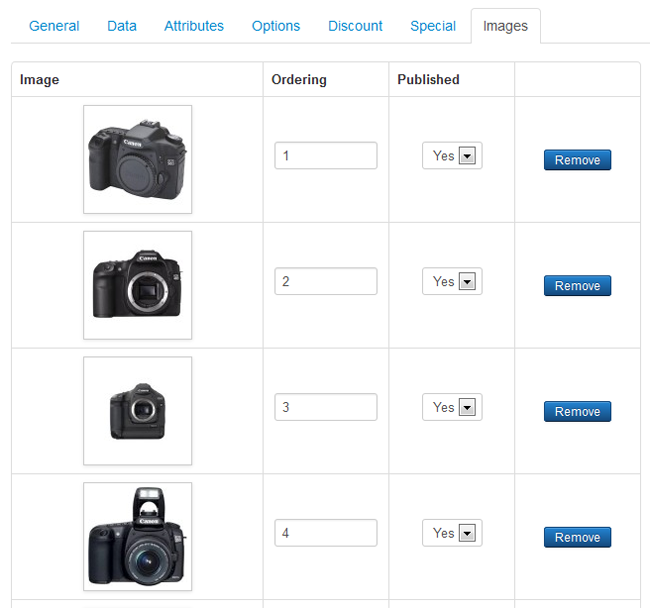
Product Attachments
From version 2.4.0, EShop allows you to add attachment files to products so shoppers can download that file when viewing product on the front-end side.
Go to EShop -> System -> Configuration -> Layout tab, look at "Show Product Attachments" option and choose Yes for it.
Then when you editing a product, you will see the Attachments tab to upload attachment files for product

Attachments of a product will be displayed on the product details page on the front-end side, shoppers simply click on each attachment file to download it
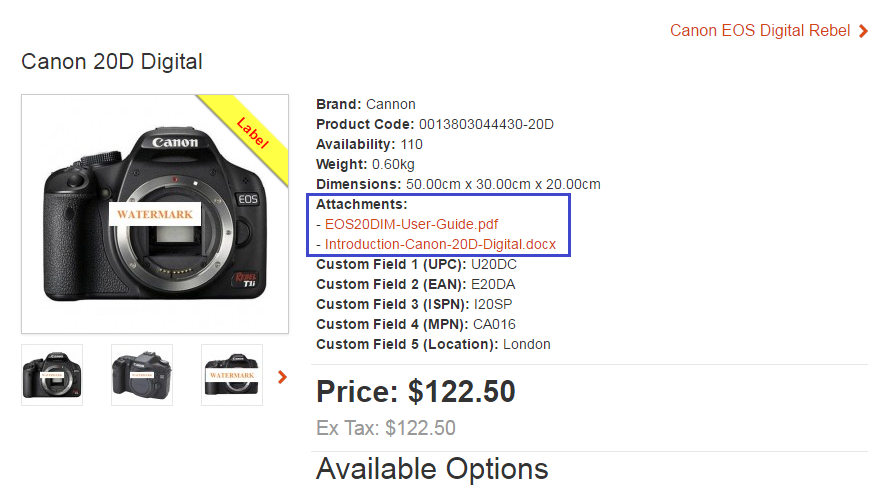
Product Custom Fields
From version 2.4.0, EShop allows you to add any more custom fields for products as extra information.
Go to EShop -> System -> Configuration -> Option tab, look at "Product Custom Fields" option and choose Yes for it.
Then when you editing a product, you will see the Extra Information tab to enter extra information for product
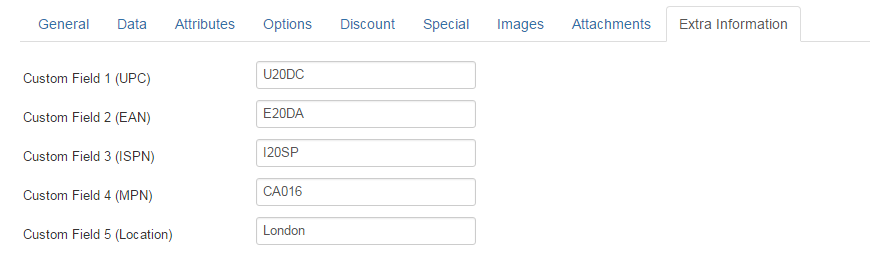
All of custom fields are defined in an XML file at folder components/com_eshop/fields.xml. You can download this file and define any custom fields that you want. Following is the screenshot of fields.xml:

You can also define the custom fields and their values in multiple languages if you want. So if your site has 2 languages, then with each field you need to insert 2 field name with suffix into the fields.xml, each field name for one language as the following screenshot:

Extra information of a product will be displayed on the product details page on the front-end side
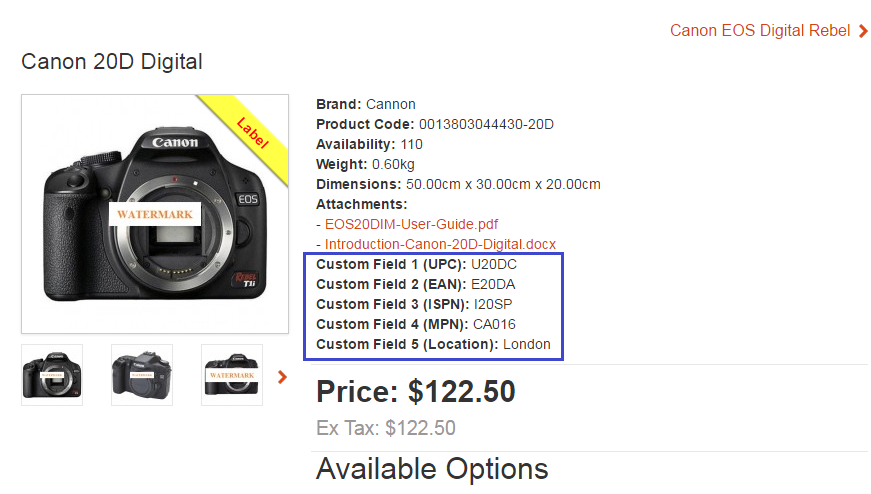
Batch Products Process
Since version 2.0.3, we added the Batch Products Process feature to allow admin to process batch update for multiple products. To use this feature, let's go to Products List, then:
- Choose the products on the list that you want to process batch update.
- Click on Batch button on the toolbar to open the Batch Update screen.
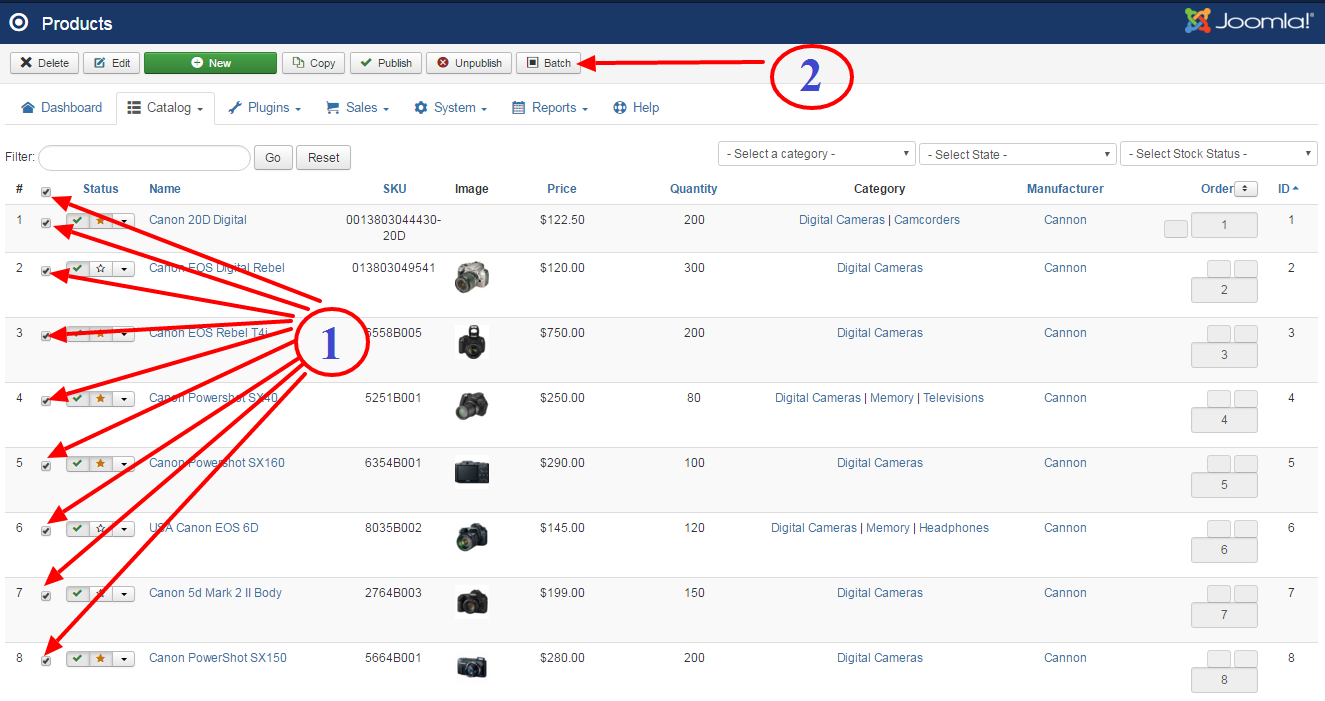
On the Batch Update screen, you will see multiple information of products to process batch update. You can enable/disable to process any of these information as your expect:
- Process Manufacturer
- Process Main Category
- Process Additional Categories
- Process Customer Groups
- Process Out Of Stock Status
- Process Length Unit
- Process Weight Unit
- Process Tax
- Process Price
- Process Length
- Process Width
- Process Height
- Process Weight
- Process Quantity
- Process Threshold
- Process Shipping Cost
- Process Minimum Quantity
- Process Maximum Quantity
- Process Available Date
- Process Require Shipping
- Process Call For Price
- Process Stock Checkout
- Process Featured
- Process Quote Mode
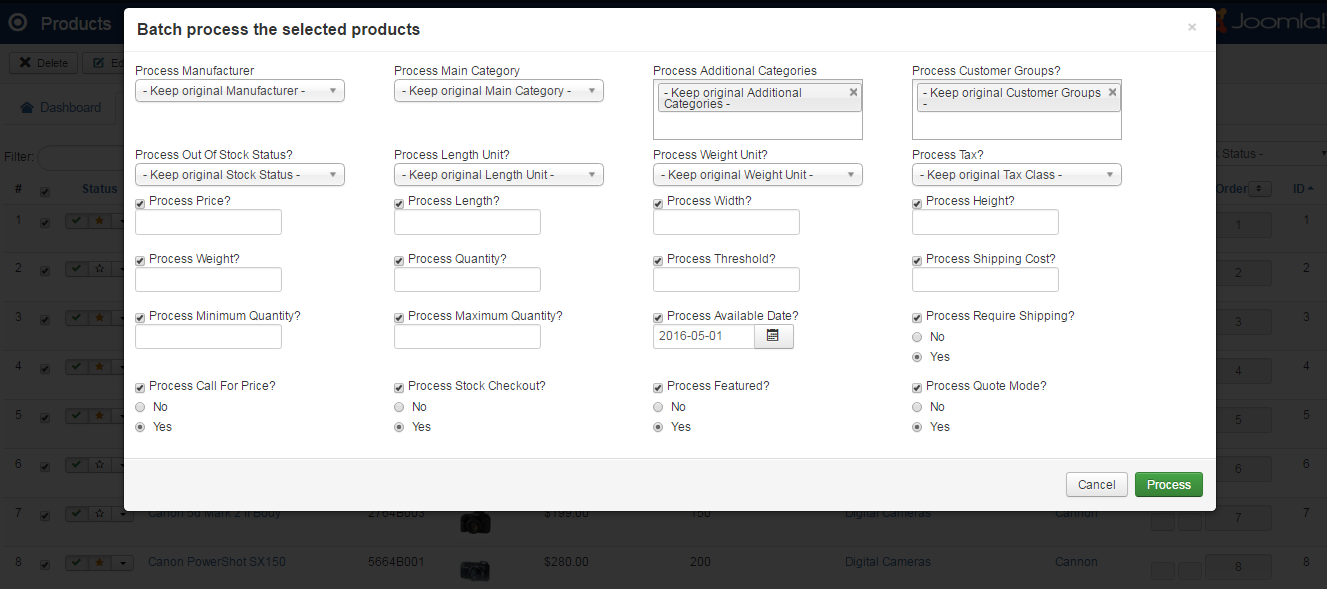
After select/enter information for the products, click on Process button or click on Cancel button to Process/Cancel Batch Update products.