Custom Fee Fields
Custom Fee Fields is a powerful feature in Events Booking. It allows you to charge your registrants additional fee (beside the price of the event) depends on the value(s) they enter/selected on a field on registration form. If you use custom fee field feature, please remember the following rules:
- Only the custom fields has Fee Field property set to Yes will be used to calculate fee for the subscription.
- Custom Fee Fields only works for the following custom field types: List (Single + Multiple Select), Checkboxes, Radio and Textbox.
- On a registration form, there can be multiple custom fee fields. TOTAL AMOUNT USER HAVE TO PAY = BASE REGISTRATION AMOUNT + SUM OF ALL FEE FIELDS.
Radio List + Single Dropdown Custom Field Type
Let says you are creating a custom field which allow registrants to choose membership type on your site. So you create a custom field with following parameters:
- Values : Basic Member (Free), Silver Member (+10$), Gold Member (+20$). Each item in one line.
- Default Values : Silver Member (+10$).
- Fee Values : 0, 10, 20 . Each item in one line.
- Field Type : Radio List.
- Fee Fied: must set to Yes
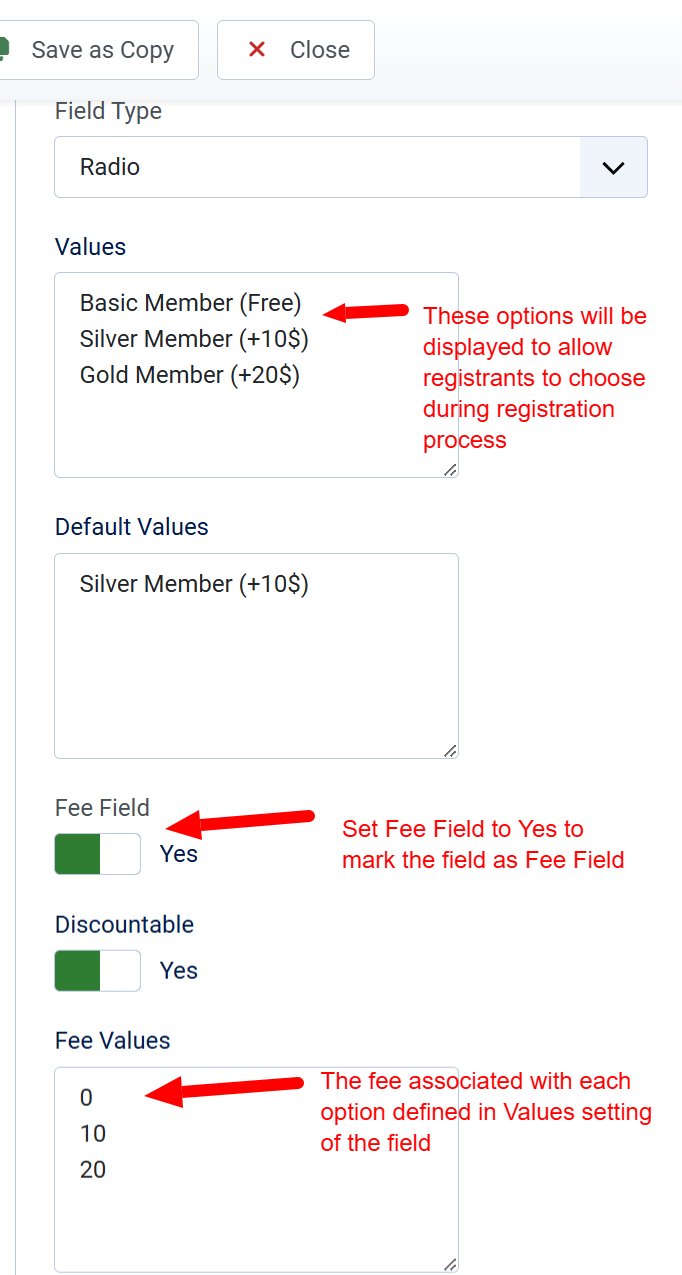
In the front-end , the system will display a radio custom field with 3 options : Basic Member (Free), Silver Member (+10$), Gold Member (+20$)

With the above settings:
- If registrants choose Basic Member , they won't have to pay any additional fee.
- If registrants choose Silver Member option, they will have to pay additional 10$.
- If registrants choose Gold Member option, they will have to pay additional 20$.
Please note the mapping 1-1 between Values and Fee Values settings of the custom field. Basic Member (Free) mapped To 0 . Silver Member (+10$) mapped to 10. Gold Member mapped to 20.
Checkboxes + MultiSelect Custom Field Type
You can setup a same field as Radio Custom Fee field mentioned above. The only difference is the way the fee is calculated. For Checkboxes and MultiSelect custom field, the fee which subscribers will be charged will be total fee of all selected options. For example, with the above setup:
- If registrants If users select Basic Member , they won't have to pay any additional fee.
- If registrants select Silver Member option, they will have to pay additional 10$.
- If registrants select Gold Member option, they will have to pay additional 20$.
- If registrants select both Silver Member and Gold Member, they will have to pay additional 30$ (10$ for Silver Member and 20$ for Gold Member).
Textbox Custom Field Type
Let say you want to create a text field called Donation to allow registrants to make additional donation for you (beside paying for their registration fee). You can then create a new custom field with the following setting:
- Name : eb_donation_amount
- Title: Donation Amount
- Field Type: Text
- Fee Formula: [FIELD_VALUE]
- Fee Fied: Yes.
Now, any value registrants enter into this field will be added to total registration fee which registrants have to pay. For example, if they enter 10, 10$ will be added to total registration fee, if they enter 20, 20$ will be added to total registration fee and so on. As you can see [FIELD_VALUE] will be replaced with the value users entered in the field for calculating the fee in Fee Formula.
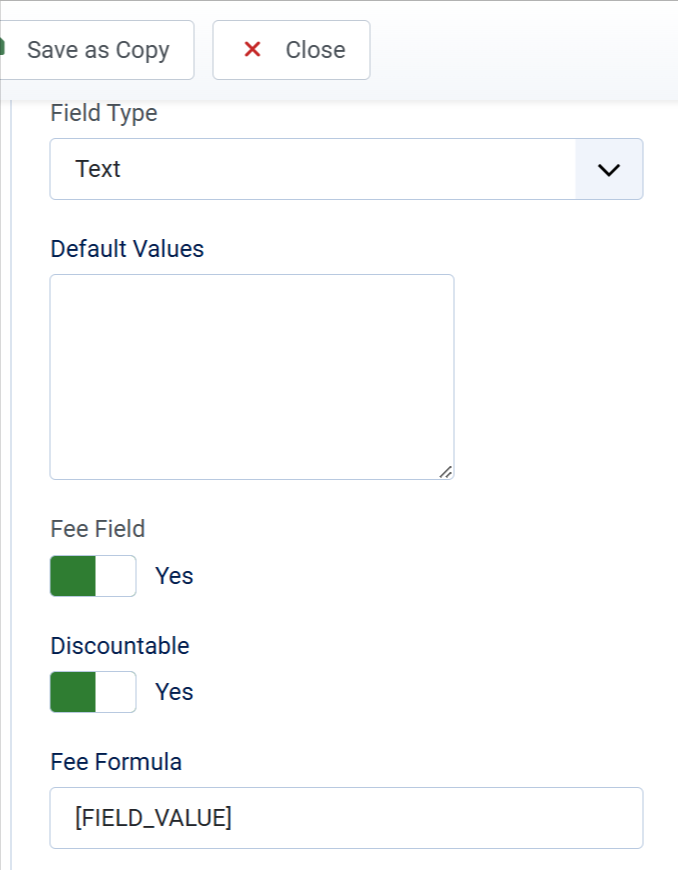
Understand Fee Formula
Fee Formula is a bit difficult to understand. However, once you get it, you will see that is is very powerful for fee calculation.
- You can use *math operators : +, -, , /** in the fee formula.
- When you use [FIELD_VALUE] tag in the fee formula, it will be replaced with the actual fee associated with that field for fee calculation:
- If the field is a Text custom field, [FIELD_VALUE] will be replaced with the value subscribers enter on the textbox.
- If the field is a single select field (Radio, Single Select box), [FIELD_VALUE] will be replaced with the fee amount corresponding with the value subscribers select for the field.
- If the field is a multiple select field (Checkboxes, Multiple Select), [FIELD_VALUE] will be replaced with the total fee values of all the options which users select for that field.
- You can also use a custom fee in fee formular with the syntax: [NAME_OF_CUSTOM_FIELD_IN_UPPERCASE]. For example, if you have a textbox custom field called eb_quantity to allow users to enter quantity of the items they want to purchase, you can use the tag [EB_QUANTITY] in the fee formula of any custom fields. Please note that when you use a custom field in fee formula, it will be replaced with a value using the same rules with [FIELD_VALUE] tag mentioned above.