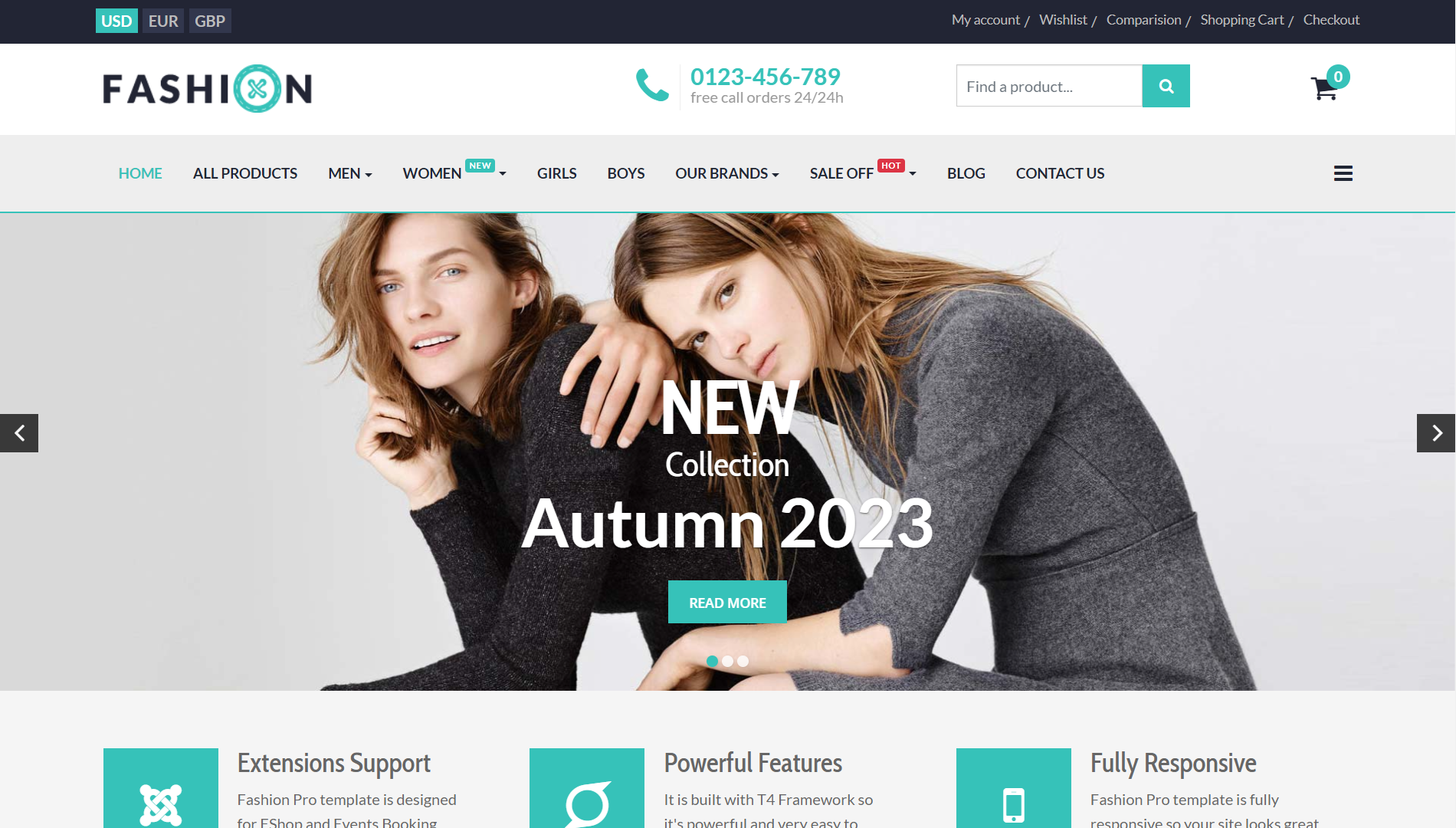Joomla 4 Quickstart Installation
Step by step to install Joomla 4 template quickstart on your server
Download Quickstart package
What is Quickstart?
Quickstart package is a full website package that includes: templates, extensions, database, images... and once you install the quickstart successfully, you will have a complete website that is exactly same as our demo website of template. It will be much easier for you to build your site from there.
Download quickstart package
After purchase our template, you will receive 2 separated quickstart packages (one for Joomla 3 and another one for Joomla 4):
1. For Fashion Pro Template:
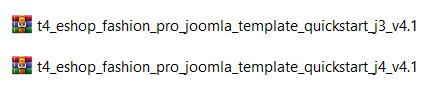 2. For Kilix Joomla Template:
2. For Kilix Joomla Template:
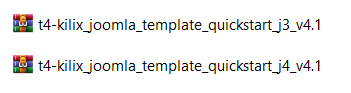 3. For Lavida Joomla Template:
3. For Lavida Joomla Template:
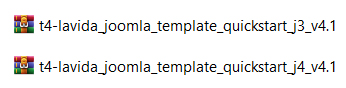
Joomla 4 system requirements
Please make sure your system meets the Joomla 4 system requirements as below:
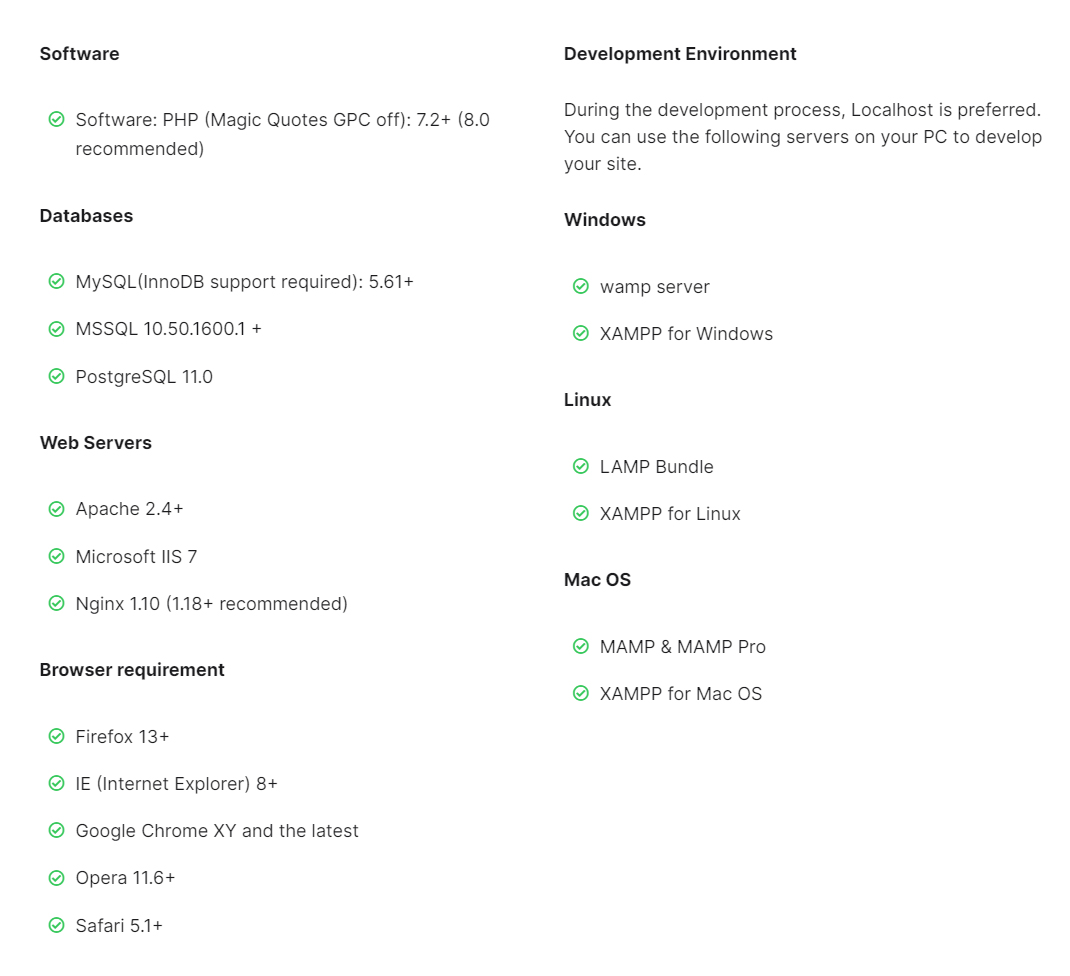
Extract and upload
Once you have the Quickstart package, extract the downloaded package
If you install in your localhost
If you install the quickstart in your localhost, copy the extracted folder to: ...\wamp\www (if you are using WAMP) and ...\xampp\htdocs (in you are using XAMPP)
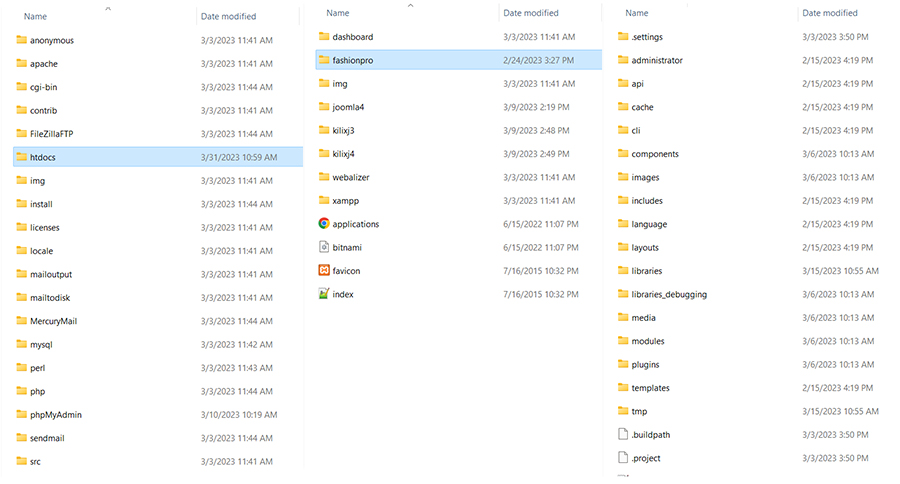
If you install from your hosting
If you want to install the quickstart from your hosting, please upload all folders in the folder that you just extracted to the FTP Base folder (normally it is public_html).
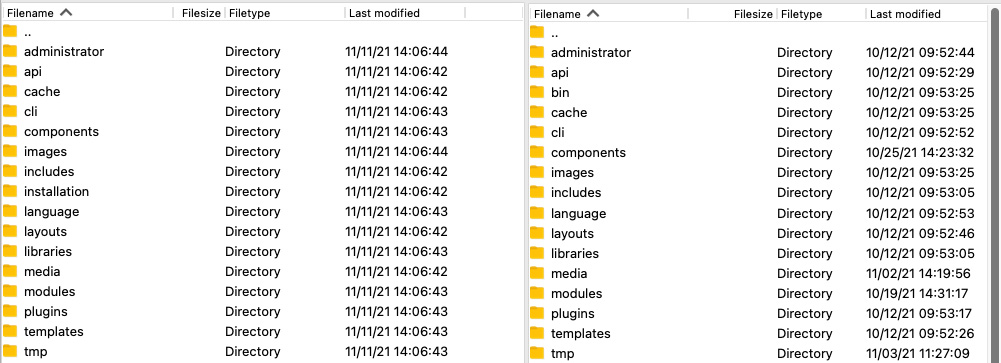
Install Joomla 4 template quickstart
Enter the URL for your site in your browser (example: http://localhost/fashionpro/). The installation screen will (should) come up. From that point on, follow the install wizard.
Step 1 - select your site language and add site name
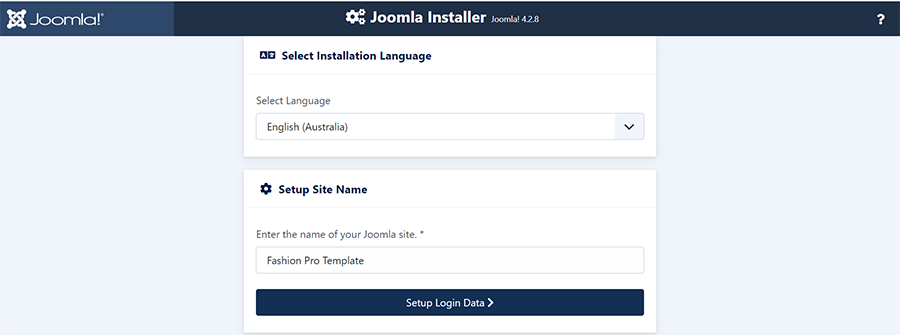
Step 2 - Site login account configuration
Add the super admin user account. Please copy the password and save it.
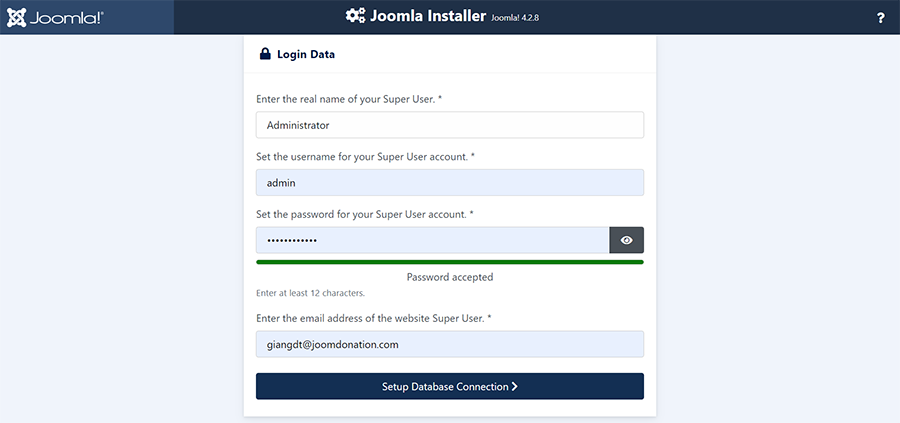
Parameter Explanation
- Select Language: as Joomla supports many languages, select the language that you want your website to be. Select your language for easy management.
- Site Name: enter your site name to the field.
- Admin Email: add the email of Administrator, you configure to send the configuration detail to the email.
- Admin Username: add the username of the Admin, this is the username to login the back-end panel as Super user so make user you remember the username.
- Admin Password: enter the password for the admin account.
- Confirm Admin Password: retype the admin password to confirm.
Step 3 - database configuration
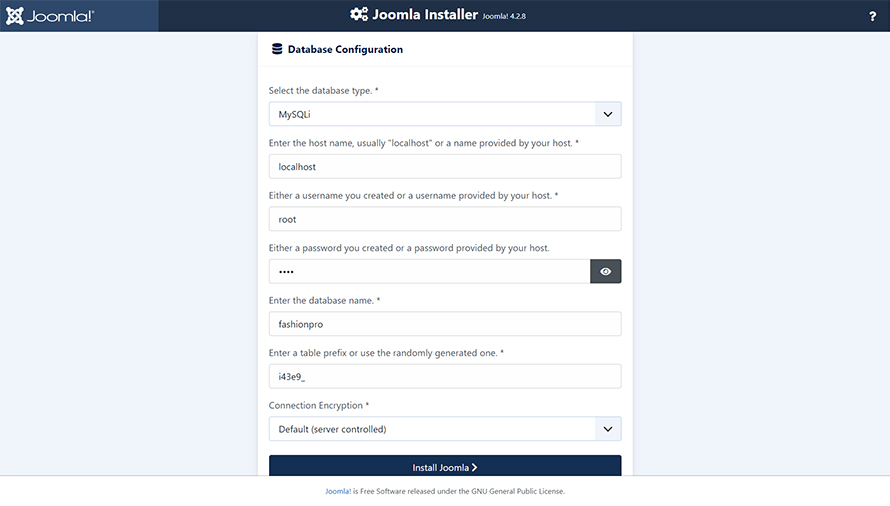
Parameter explanation
- Database type: select the database type: MySQLi or MySQL.
- Hostname: enter your hostname in this field. In this example, we install in localhost so the hostname will be "localhost" but if you install from your hosting, you have to enter your hostname.
- Username: enter the username to access your host.
- Password: enter the password goes with the entered username to access your host.
- Database Name: paste the databse name that we created in Step 1.
- Table Prefix: enter the table prefix the the database name.
- Old database Process: If the databse we enter here is an existing database, we can select to back-up or remove the old database.
After entering all required information, click "install Joomla" to proceed with our installation.
The installation is complete
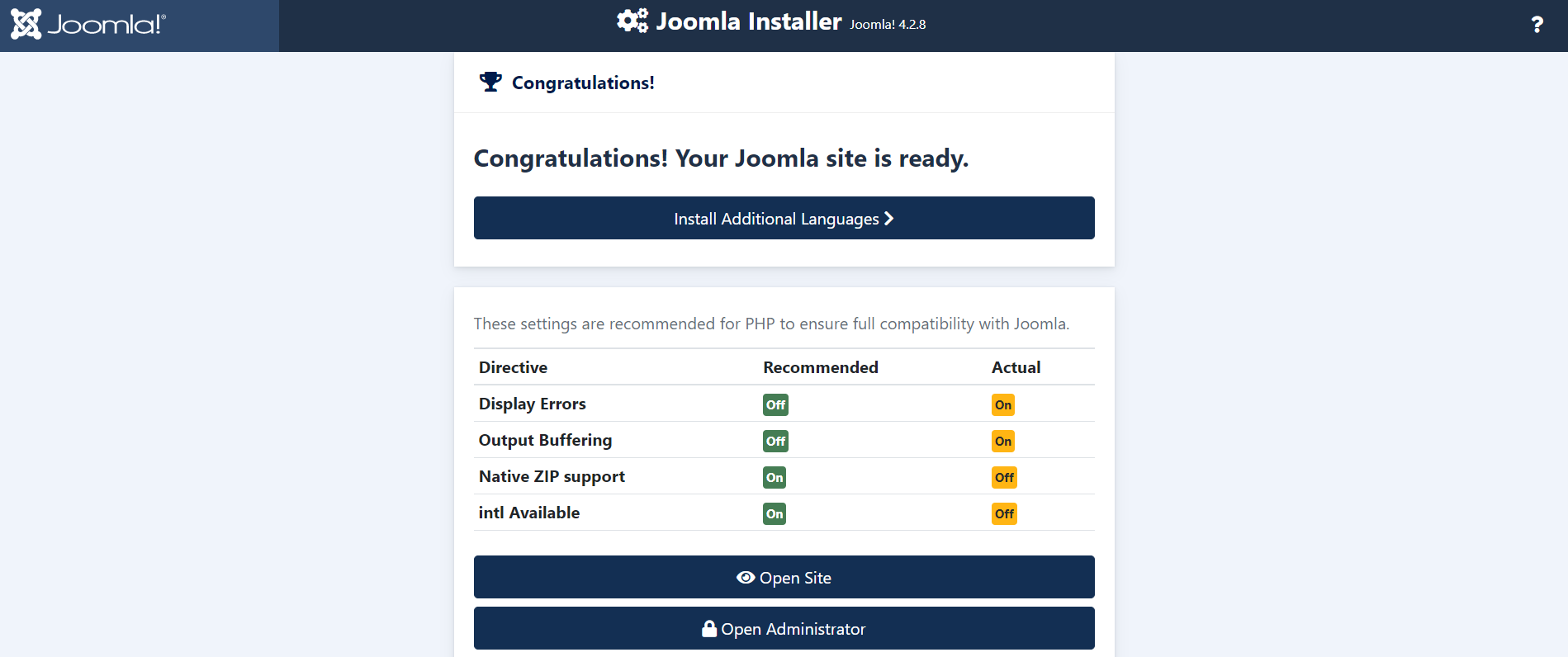
Now, if you go to the front-end side, you will have the site look like our demo site exactly.