CSV Import/ Export
[TOC]
CSV form
With CSV Import feature, you can import properties with all related data from CSV file into OS Property. In additional, this is flexible feature, because OS Property allows you to create your own CSV format instead of using one CSV form.
Firstly, we will go to the CSV forms listing page
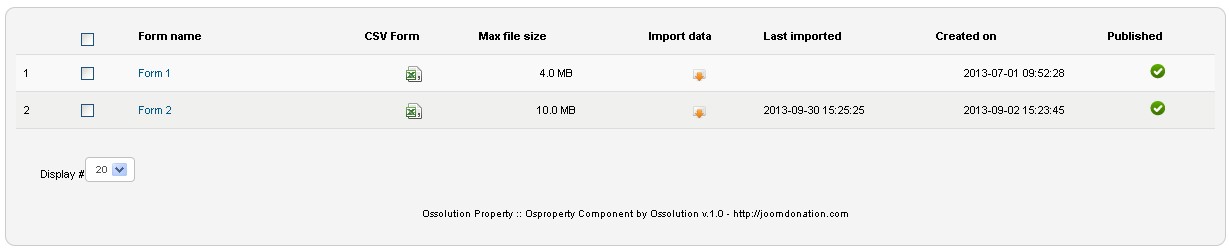 Form name
Form name
Name of CSV form
CSV Form
Sample CSV file  of corresponding form. You can download it into your desktop and enter data into that CSV file.
of corresponding form. You can download it into your desktop and enter data into that CSV file.
Max file size
Max size allowed of CSV file
Import data
Click on to import data from CSV
Last imported
The latest time that the CSV file was imported
Add/Edit CSV form
We import properties through CSV file, but to have CSV file, we must create CSV form. Depend on the map of fields in CSV form; OS Property will generate the CSV file. This part will guide you how to add/edit the CSV form.
The CSV form modification has 2 parts:
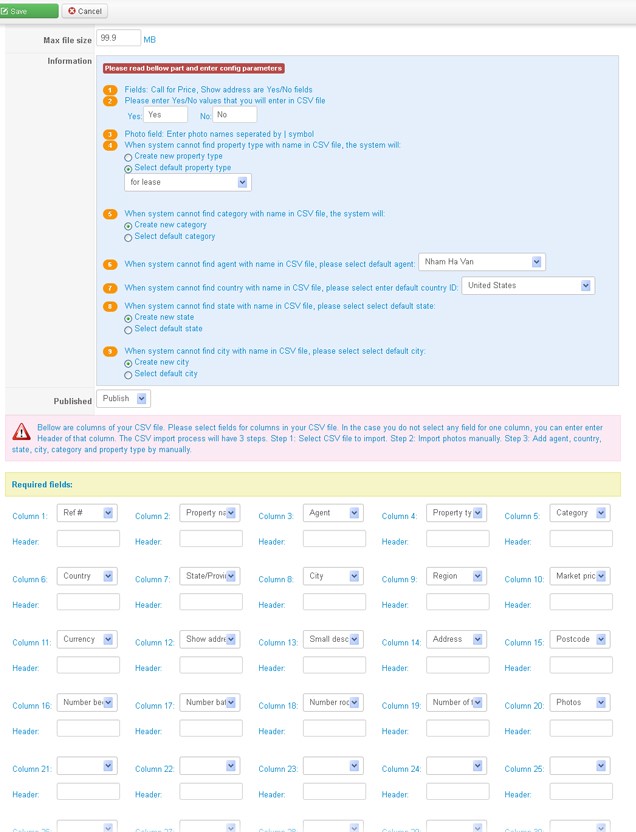 1. Pre-defined information
1. Pre-defined information
As we mentioned before, the information like category, property type, agent and location are very important for each property. So OS Property allows administrator to setup the pre-defined (default) values of those fields.
Yes/No Fields
“Show address”, “Call for price” are Yes/No field. The problem is in different languages, we have the different words “Yes/No”. For example, in French, “Yes/No” is “Oui/Non”.
If you are using French website, you may enter “Oui/Non” in the above columns of CSV file, and OS Property won’t be able to understand values of those fields.
The solution in this case is OS Property will allow administrator to enter the value of “Yes” and “No”, and when importing CSV file, depend on “Yes”, “No” values, the system will find and retrieve the corresponding data of “Yes/No” fields.
Photo field
Photo names are separated by | symbol.
Property type
When system cannot find property type with data in CSV file, the system will.
- Create new property type
- Select one existing property type. And OS Property will use that property type to import.
Category
When system cannot find category with name in CSV file, the system will - Create new category
- Select one existing category. And OS Property will use that category to import
Agent
When system cannot find agent with name in CSV file, you should select existing agent to import.
Country
When system cannot find country with name in CSV file, you should select enter default country.
State
When system cannot find state with name in CSV file, you should select default state
City
When system cannot find city with name in CSV file, you should select default city
From version 3.0.7, OS Property allows you to import CSV file through Cron task (feature of hosting). You just need to prepare the CSV file and upload it into your Joomla site. And then, you need to enter the path to the CSV file and setup the cron task to:
_YOUR_ROOT_PATH / components / comosproperty > importcsv.php
Note: If you want to active Cron task import for one CSV form, you need to select Yes at field: Active Cron import
2. CSV columns
In this part, we will select the heading of CSV file. With each Heading, you can select the corresponding field of OS Property in the dropdown select list.
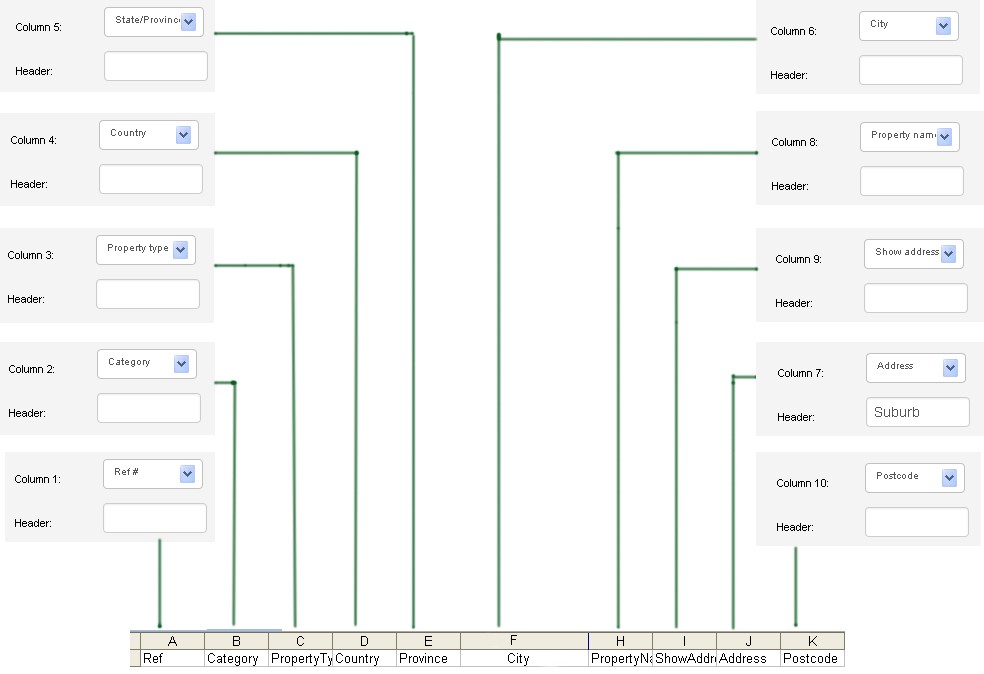
Base on above picture, you can understand the relation between the “fields” and header columns in CSV file easily. In some cases, we have the CSV file before creating the CSV form. And we must create the CSV form with the “fields” depend on the header columns of existing CSV file. The order of the “fields” in CSV form is the order of the header columns in CSV file, so we can leave one “field” is empty, in that case, the corresponding header column is empty too.
Import CSV file
To import properties through CSV file, we have 2 steps.
Select CSV file to import.
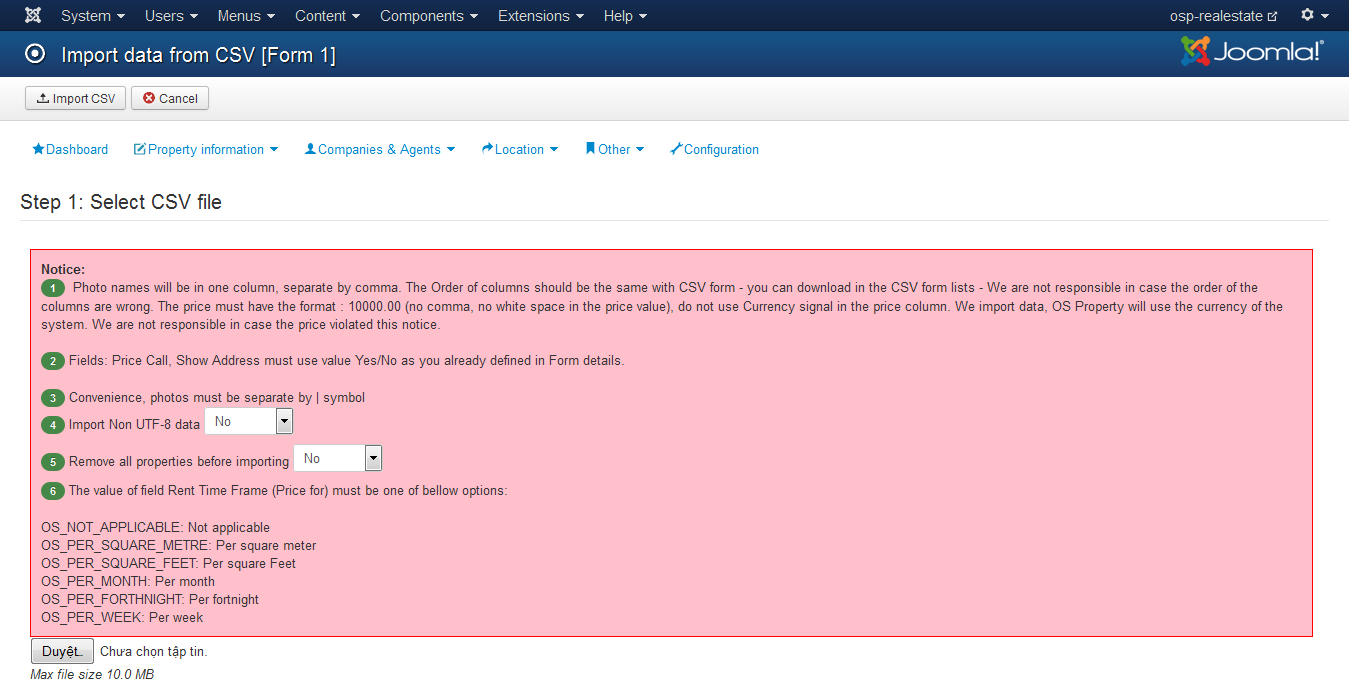 There are some notes you need to remember when you enter data for you CSV file.
There are some notes you need to remember when you enter data for you CSV file.
- Photo names will be in one column, separate by comma. The Order of columns should be the same with CSV form - you can download in the CSV form lists - We are not responsible in case the order of the columns are wrong. The price must have this format : 10000.00 (no comma, no white space in the price value), do not use Currency signal in the price column. We import data, OS Property will use the currency of the system. We are not responsible in case the price violated this notice.
- Fields: Price Call, Show Address must use value Yes/No as you already defined in Form details.
- Convenience, photos must be separated by | symbol
- Import Non UTF-8 data. Depend on your content of your CSV file, you can select to import in UTF8 or Non UTF8 mode.
- Remove all properties before importing. You can select to remove all properties before importing
- The value of field Rent Time Frame (Price for) must be one of bellow options:
OS_NOT_APPLICABLE: Not applicable
OS_PER_SQUARE_METRE: Per square meter
OS_PER_SQUARE_FEET: Per square Feet
OS_PER_MONTH: Per month
OS_PER_FORTHNIGHT: Per fortnight
OS_PER_WEEK: Per week
OS Property won’t import correctly if you violate any of above points.
Select photo package of properties
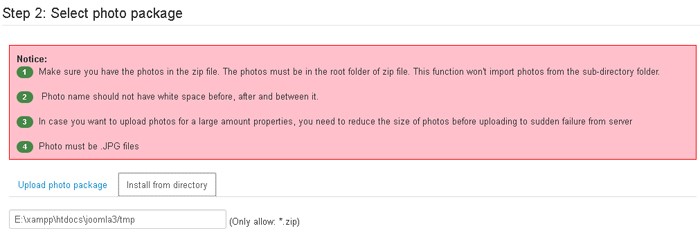 In step 2, you can upload zip file or enter link to the zip file in your desktop
In step 2, you can upload zip file or enter link to the zip file in your desktop
CSV export
This function allows administrator to export properties into CSV file. The outstanding point of this feature is you can use the CSV file (exported) to re-import it into other OS Property system. Before exporting properties to CSV, you must select one existing CSV form. So you need to create the CSV form before you can use this feature.
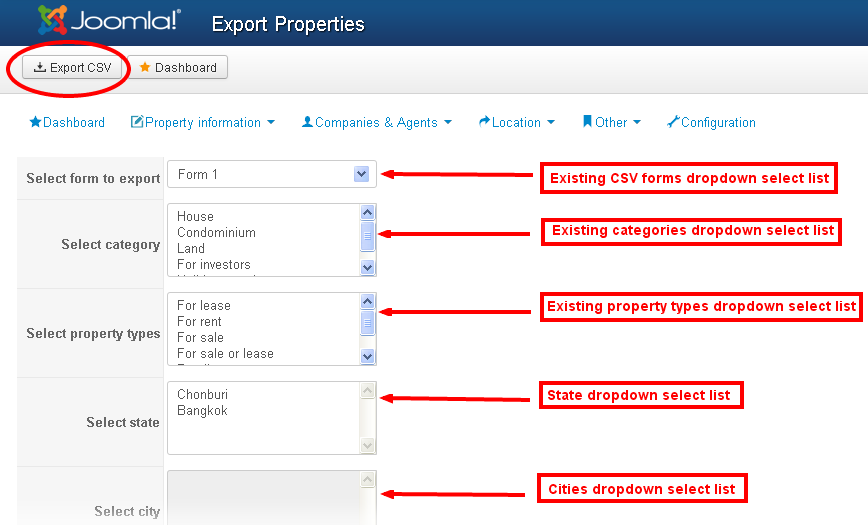 In this page, after selecting CSV form, you can select to filter properties by categories, property types, states and cities. And then click on button Export CSV at top toolbar.
In this page, after selecting CSV form, you can select to filter properties by categories, property types, states and cities. And then click on button Export CSV at top toolbar.
 After processing CSV export function, the system will redirect you to CSV Summary page where it informs you the number properties exported, with the links to download the CSV file and the zip file that contains all pictures of exported properties. With these files, you can process the CSV import function at another system.
After processing CSV export function, the system will redirect you to CSV Summary page where it informs you the number properties exported, with the links to download the CSV file and the zip file that contains all pictures of exported properties. With these files, you can process the CSV import function at another system.
From version 2.6.6, the issue “Error when import CSV file that contain non-UTF8 characters” has been solved.