Configuration
[TOC] Edocman has a rich set of configuration to make the your store run smoothly and flexibly. The Configuration section is divided into multiple tabs which help you to manage easily.
General
In this tab, you should enter the import information of your Edocman system.
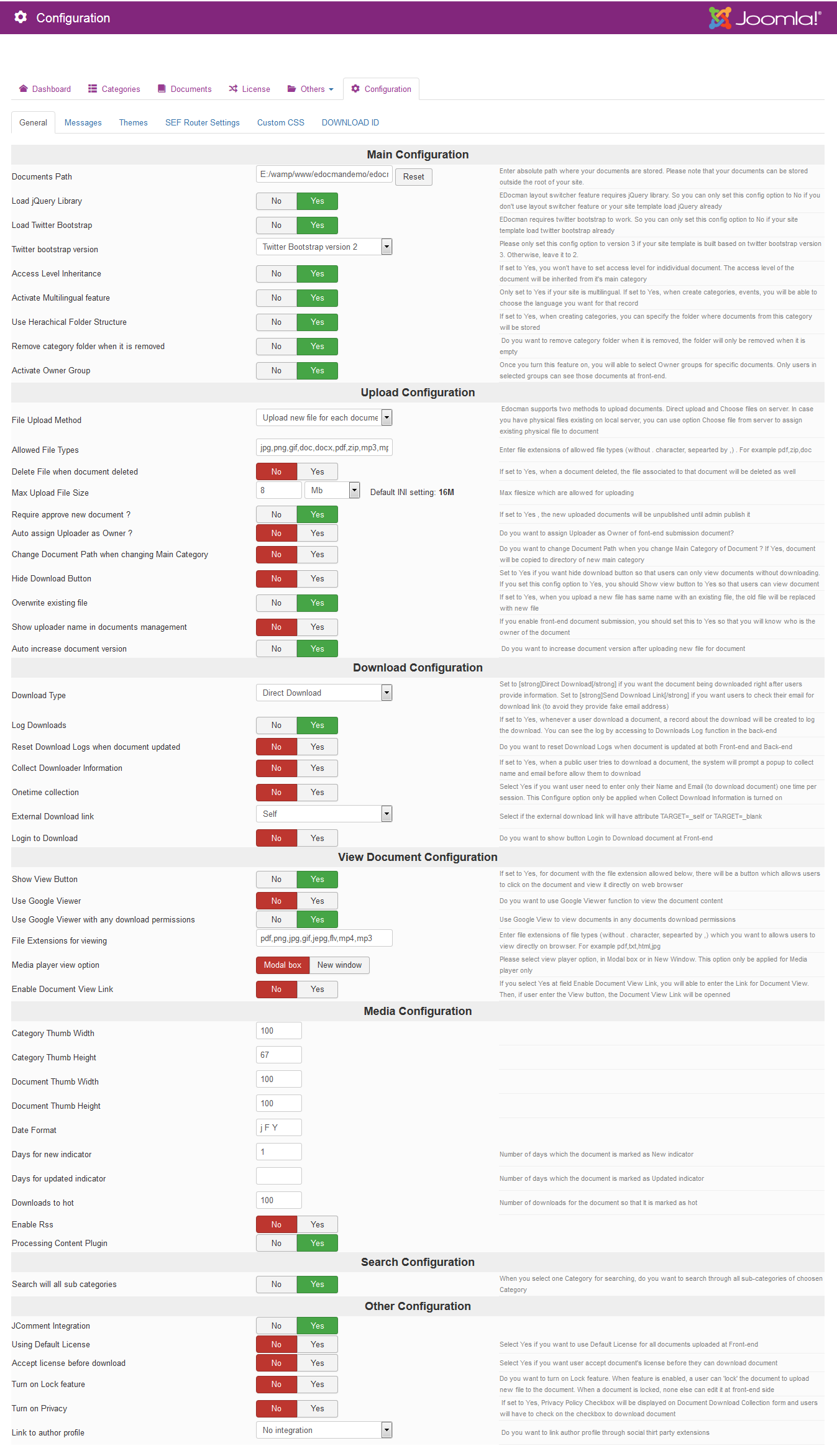
Main Configuration
Documents Path: Enter absolute (real) path where your documents are stored. Please note that your documents can be stored outside the root of your site.
Load jQuery Library: EDocman layout switcher feature requires jQuery library. So you can only set this config option to No if you don't use layout switcher feature or your site template load jQuery already.
Load Twitter Bootstrap: EDocman requires Twitter Bootstrap to work. So you can only set this configure option to No if your site template load twitter bootstrap already.
Twitter bootstrap version: Please only set this config option to version 3,4 and 5 if your site template is built based on Twitter bootstrap version 3,4 and 5. Otherwise, leave it to 2.
Show Update Available: When there is new version of Events Booking available for updating, the system will show the update available message in Dashboard. If you don't want to show this message, set this to No
Access Level Inheritance: If set to Yes, you won't have to set access level for individual document. The access level of the document will be inherited from it's main category.
Activate Multilingual feature: Only set to Yes if your site is multilingual. If set to Yes, when create categories, documents, you will be able to choose the language you want for that record.
Activate Owner Group: Once you turn this feature on, you will able to select Owner groups for specific documents. Only users in selected groups can see those documents at front-end.
Categories Configuration
Use Hierarchical Folder Structure: If set to Yes, when creating categories, you can specify the folder where documents from this category will be stored.
Remove category folder when it is removed: This configure option is used to remove document directory of category when the category is removed. When you turn on configure option Use Hierarchical Folder Structure, Edocman allows you to create separated folders to contain documents of categories. So that, this configure option will only be applied when the configure option Use Hierarchical Folder Structure is turned on.
Force Category folder to lowercase: Select Yes if want to force all Category folder names to lowercase.
Inheritance parent category owners: Select Yes if you want sub-categories are inherited owner users and owner group users from main-categories.
Upload Configuration
File Upload Method: Edocman supports 2 ways to upload single documents. Direct upload and Chosing from Server
Allowed File Types: You can enter extensions of files that will be used in Edocman system. For example: pdf, doc, zip etc.
Delete File when document deleted: If set to Yes, when a document deleted, the file associated to that document will be deleted as well.
Delete existing file when upload new one: Select Yes if you want to delete existing physical file when uploading new physical file. This configure option is applied to local storage only.
Max Upload File Size: Max filesize which are allowed for uploading. This parameter is also depended on Hosting parameter. Make sure that value entered is lower than value of PHP variable: upload_max_filesize
Require approve new document: If set to Yes , the new uploaded documents will be unpublished until admin to publish it.
Inheritance category owners: If set to Yes, new document will be inheritted category's owners
Auto assign Uploader as Owner: If set to Yes, the user who upload the document at frontend will be assign as owner of that document, and only he(she) can see the document at frontend side.
Change Document Path when changing Main Category: When option Use Herachical Folder Structure is turned on, documents will be stored in different category's folders. This configure option allows you to change stored folders of document when its category is changed.
Overwrite existing file: If set to Yes, when you upload a new file has same name with an existing file, the old file will be replaced with new file.
Hide Download Button: Select Yes if you want hide download button so that users can only view documents without downloading. If you set this config option to Yes, you should Show view button to Yes so that users can view document.
Show uploader name in documents management: If you enable front-end document submission, you should set this to Yes so that you will know who is the owner of the document.
Auto increase document version: Do you want to increase document version after uploading new file for document.
Position of unique number: In case you don't want to overwrite existing files, an unique number will be added into uploaded files, please select position (Before/After) of file name that the number will be added.
Show uploader name in documents management: If you enable front-end document submission, you should set this to Yes so that you will know who is the owner of the document.
Redirect after uploading: Select page that user will be redirected after uploading document
Make filename safely: Select Yes if you want to remove non-utf8 characters in filename.
Use human readable titles: Use human readable titles for created documents through Batch Upload and Bulk Import tools
Download Configuration
Log Downloads: If set to Yes, whenever a user download a document, a record about the download will be created to log the download. You can see the log by accessing to Downloads Log function in the back-end.
Reset Download Logs when document updated: Do you want to reset Download Logs when document is updated at both Front-end and Back-end.
Collect Downloader Information: If set to Yes, when a public user tries to download a document, the system will prompt a popup to collect name and email before allow them to download.
Onetime collection: Select Yes if you want user need to enter only their Name and Email (to download document) one time per session. This Configure option only be applied when Collect Download Information is turned on.
Download Type: Set to Direct Download if you want the document being downloaded right after users provide information. Set to Send Download Link if you want users to check their email for download link (to avoid they provide fake email address).
External Download link: Select if the external download link will have attribute self or blank target.
Login to Download: When you setup Download permission of document is Registered, non-logged user won't able to download file. Select Yes if you want to show Login button for instead.
Select login option: Use Edocman Login form or Joomla login?
Enable mass download: Select Yes if you want user to able to add document to Mass Download list, and they will able to download all documents in Mass Download list in a zip file. This feature only work when you store documents in local server.
View Document Configuration
Show View Button: If set to Yes, for document with the file extension allowed below, there will be a button which allows users to click on the document and view it directly on web browser.
Use Google Viewer: Documents can be viewed in the browser itself or with Google Viewer when supported. Sometimes, user will need to refresh the browser again to see the document content, because Google Viewer need to download file completely before showing them for viewing.
Use Google Viewer with any download permissions: In case the document is not public for viewing, you should turn on this configure option to make sure your documents can be viewed through Google Viewer
File Extensions for viewing: Enter file extensions of file types (without . character, sepearted by ,) which you want to allows users to view directly on browser. For example pdf,txt,html,jpg.
Media player view option: Please select view player option, in Modal box or in New Window. This option only be applied for Media player only
Enable Document View Link: If you select Yes at field Enable Document View Link, you will able to enter the Link for Document View. Then, if user enter the View button, the Document View Link will be opened
Search Configuration
Search will all sub categories: When you select one Category for searching, do you want to search through all sub-categories of chosen Category.
Save search terms: Do you want to track what users search. That way you will be able to create tags for the most searched words. But it will make your database larger.
Exclude categories: Enter category ID(s) that you don't want to search through
Media Configuration
Category Thumb Height: You can setup the Height size (in pixel) of Category thumbnail images.
Category Thumb Width: You can setup the Width size (in pixel) of Category thumbnail images.
Document Thumb Height: You can setup the Height size (in pixel) of Document thumbnail images.
Document Thumb Width: You can setup the Width size (in pixel) of Document thumbnail images.
Date Format: Date format that will be used at Front-end of Edocman system
Days for new: Number of days which the document is marked as New, with New indicator.
Downloads to hot: Number of days which the document is marked as new, with Hot indicator.
Enable Rss: Do you want to active Rss feed at front-end of Edocman. User will able to get the XML Feed with new documents.
Processing Content Plugin: Select Yes if you want include the article into description of Documents and Categories.
Search Configuration
Search will all sub categories: When you select one Category for searching, do you want to search through all sub-categories of choosen Category
Other Configuration
Using Default License: Select Yes if you want to use Default License for all documents uploaded at Front-end.
Accept license before download: Select Yes if you want user accept document's license before they can download document. When you turn on this feature, user only can download file in document details page.
Turn on Lock feature: Do you want to turn on Lock feature. When feature is enabled, a user can 'lock' the document to upload new file to the document. When a document is locked, none else can edit it at front-end side. This function is very useful when your system has many administrators.
Turn on Privacy: If set to Yes, Privacy Policy Checkbox will be displayed on Document Download Collection form and users will have to check on the checkbox to download document
Link to author profile: Do you want to link author profile through social thirt party extensions like CB, Jom Social
Enable Rating: When this option is enabled, the logged users can rate for the documents. And the rating will be shown in Documents listing, Document details pages and module: Edocman documents
CSV Separator: Semicolon (;) or comma (,), this configure option is used when Edocman import data into system.
Change expired document status to archive: Do you want to change status of expired documents to archive automatically
Hide documents from search engines: Select Yes if you want to hide your documents from online Search engines like Google, Bing..etc
Messages
In this tab, you can manage Email templates that are used in Edocman system
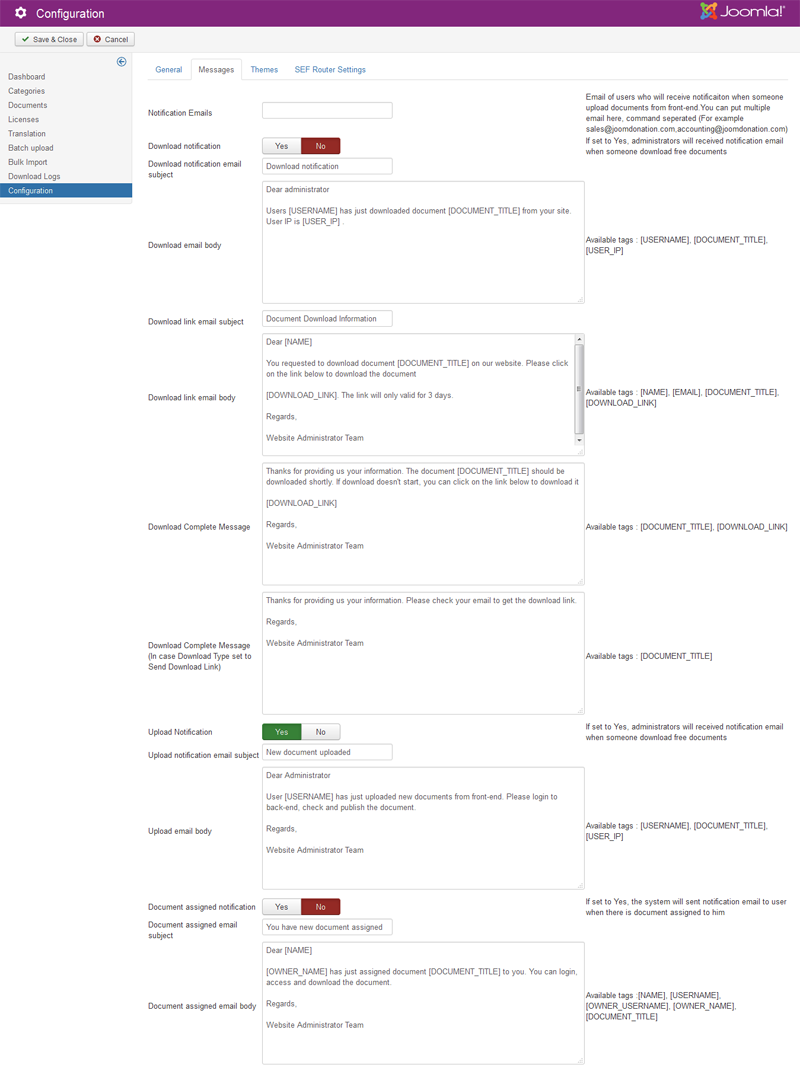
Notification Emails: Email of users who will receive notificaiton when someone upload documents from front-end.You can put multiple email here, command seperated (For example sales@joomdonation.com,accounting@joomdonation.com).
Download notification: If set to Yes, administrators will received notification email when someone download free documents
Download notification email subject
Download email body: Available tags : [USERNAME], [DOCUMENT_TITLE], [USER_IP]
Download link email subject
Download link email body: Available tags : [NAME], [EMAIL], [DOCUMENT_TITLE], [DOWNLOAD_LINK]
Download Complete Message: Available tags : [DOCUMENT_TITLE], [DOWNLOAD_LINK]
Download Complete Message (In case Download Type set to Send Download Link): Available tags : [DOCUMENT_TITLE]
Upload Notification: If set to Yes, administrators will received notification email when someone download free documents
Upload notification email subject
Upload email body: Available tags : [USERNAME], [DOCUMENT_TITLE], [USER_IP]
Document assigned notification: If set to Yes, the system will sent notification email to user when there is document assigned to him
Document assigned email subject
Document assigned email body: Available tags :[NAME], [USERNAME], [OWNER_USERNAME], [OWNER_NAME], [DOCUMENT_TITLE]
Themes
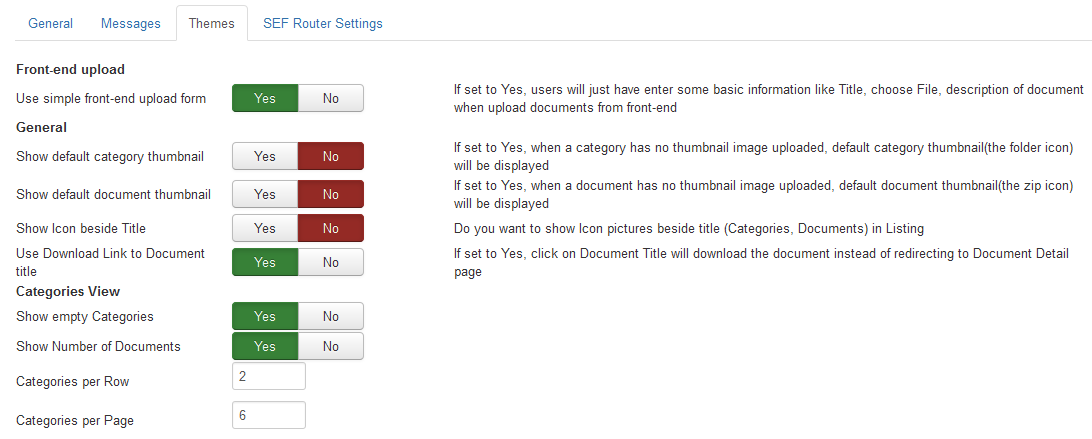
Front-end upload
Upload document upload form: Edocman supports 3 documents upload form at front-end. Simple, Ajax and Default forms.
- Simple form: This form contains some core fields like Document Title, File Upload and Document description.
- Ajax form: This form allows user to drag & drop document. It is suitable when user want to upload more than one document on one time.
- Default form: This form contains all document fields.
Show Alias field: Do you want to show Alias field in Document Upload form at front-end side ? This configure option will not apply to Simple Upload form
Show Thumbnail picture upload field: Do you want to show Thumbnail picture upload field in Document Upload form at front-end side ? This configure option will not apply to Simple Upload form
Show Publish Status field: Do you want to show Publish Status field in Document Upload form at front-end side ? This configure option will not apply to Simple Upload form
Show Tags field: Do you want to show Tags field in Document Upload form at front-end side ? This configure option will not apply to Simple Upload form
Show Meta keyword, description fields: Do you want to show Meta keyword, description fields in Document Upload form at front-end side ? This configure option will not apply to Simple Upload form
Show Select License field: Do you want to show Select License field in Document Upload form at front-end side ? This configure option will not apply to Simple Upload form
Show Document Locked field: Do you want to show Document Locked field in Document Upload form at front-end side ? This configure option will not apply to Simple Upload form
General
Select theme type: You can select theme type depend on your current using Joomla template. Edocman supports 2 template styles: Bright and Dark layouts.
Show Joomla title: Do you want to show Joomla title in Browser page title of Edocman layouts.
Show default category thumbnail: If set to Yes, when a category has no thumbnail image uploaded, default category thumbnail(the folder icon) will be displayed.
Show default document thumbnail: If set to Yes, when a document has no thumbnail image uploaded, default document thumbnail(the zip icon) will be displayed .
Show Icon beside Title: Do you want to show Icon pictures beside title (Categories, Documents) in Listing.
Use Download Link to Document title: If set to Yes, click on Document Title will download the document instead of redirecting to Document Detail page.
Show No Download permission: In case user does not have permission to download document, do you want to show warning?
Heading text size: Set heading font size
Category titles size: Set Category titles font size
Document title size: Set Document titles font size
Activate Combo Tree for dropdown select list Categories: This configure option can make your categories dropdown select list nicer, but when you have a lot of categories, it may make your Edocman slower.
Category View
Show empty Categories: Do you want to show the Categories that don't have any documents.
Show Number of Documents: Do you want to show Number of Documents beside Category names.
Categories per Row: Number of Categories per row.
Categories per Page: Number of Categories per page.
Number words of category description to be shown: Enter number words of document short description you want to show in Categories listing, leave zero (0) if you want to show all short description
Default categories sort option: You can select Default categories sort as one of options: Title, Created Date, Modified Date and Ordering
Default categories sort direction: You can select Default categories sort option is Ascending or Descending
Show Add Sub-category button: Do you want to show button to Add sub-categories of current category. User also need to be allowed to add subcategories also.
Sub-categories
Show text 'Sub Categories': Show text 'Sub Categories'
Show sub-categories icon: Yes/No
Show sub-categories description: Yes/No
Number sub-categories per row: Number of Categories per row.
Category View - Documents
Documents per Page: Number documents per page.
Show No available Documents text: Do you want to show No availabe documents text when category is empty
Default style of layout Default: Default layout has 2 style: List and Grid, please select default style that will shown first
Number columns in Grid view: Please select number columns in Grid view of Default layout
Number of Columns in Column Layout: Number columns in Column layout.
Show Document Detail in Popup: Yes/No. If you select Yes, the Document details will be shown in the Popup.
Number words of description to be shown: Enter number words of document short description you want to show in Documents listing, leave zero (0) if you want to show all short description
Show description in gallery layout: Do you want to show short description of documents in gallery layout.
Show Publish Date: Yes/No. Show Published Date of documents
Hide Details button: Yes/No
Show sort options: Yes/No. Do you want to show Sort Option at the top of Documents listing page.
Default sort option: Select Default Sorting Option of Documents listing page.
Default sort direction: Select Default Sorting Direction of Documents listing page.
Show Bookmark button in documents list: This configure option only be applied to Documents list of Default layout, when it is enabled, the Bookmark buttons will be shown in Documents listing page
Category Table Layout
Show File Type: Yes/No. Do you want to show File Type?
Show File size: Yes/No. Do you want to show File Size?
Show header: Do you want to show the header row of Documents table layout
Show View Button: Do you want to show view button in Documents table layout
Show description: Do you want to show description of documents in table layout
Show thumbnail: Do you want to show thumbnail of documents in table layout
Show number downloads in the list: Do you want to show number downloads in documents list?
Document Detail View
Show Document version: Yes/No. If you select Yes, when you add/edit document, you will able to enter the Version of document.
Show social sharing buttons: If set to Yes, the Facebook Like, G+, Twitter buttons will be showed on document detail page allows users to share the document on social network.
Show Hits: Do you want to show Hits amount in Document details page.
Show Number Downloaded: Yes/No. Do you want to show Hits amount in Document details page.
Show File Name: Yes/No. Do you want to show Hits amount in Document details page.
Show File Size: Yes/No. Do you want to show File Size in Document details page.
Show File Type: Yes/No. Do you want to show File Type in Document details page.
Show Creation User: Yes/No. Do you want to show Creation User in Document details page.
Show Creation Date: Yes/No. Do you want to show Creation Date in Document details page.
Show Modify Date: Yes/No. Do you want to show Show Modify Date in Document details page.
Show related documents: Do you want to show related documents in document details page
Related documents have same category: Related documents have the same category with current document
Related documents is the same author: Related documents is the same author with current document
Number related documents: How many related documents that you want to show in document details page
Sef Router Setting

Insert Document ID: If set to Yes, Document ID will be prepended to document title, which is needed in case you have documents with same name.
Insert Category ID: If set to Yes, Category ID will be prepended to Category title, which is needed in case you have categories with same name.
Insert Category: Do you want to add aliases of all nested categories or last one only.