Categories
Edocman allows you to create unlimited categories with unlimited levels.
Categories List
Go to Edocman -> Categories to access to categories section of Edocman. You will see a list of categories (parent, child):
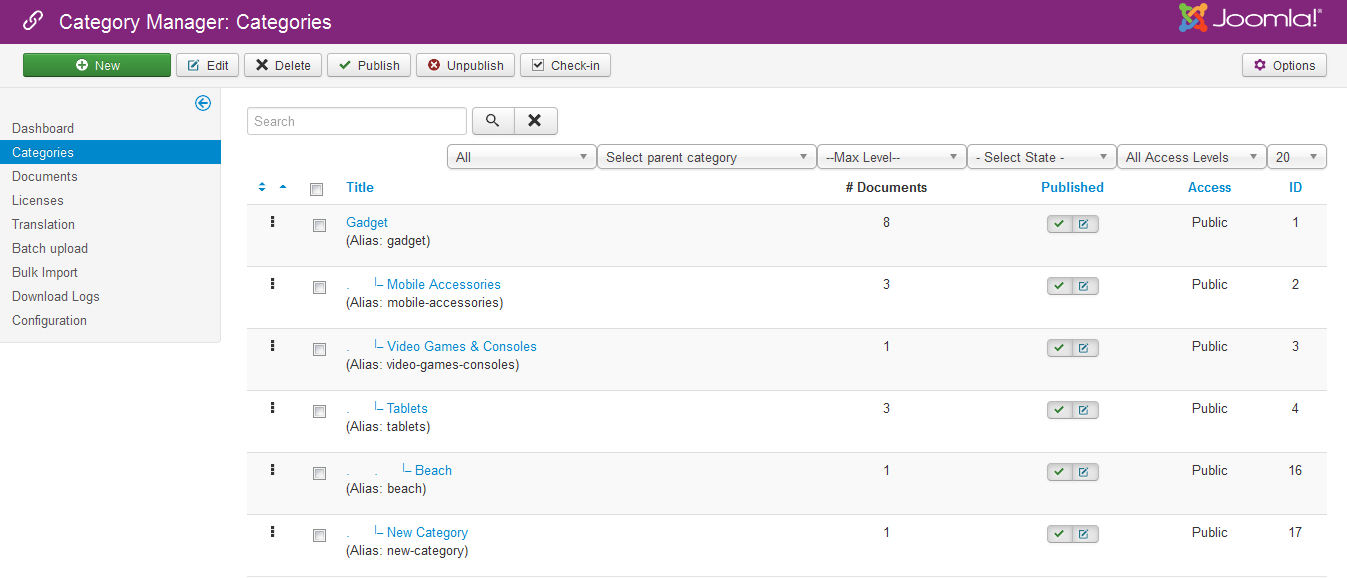
In this list, you are able to sort Categories using Drag & Drop feature. This is new feature of Joomla 3.x.
Create new/edit a category
You can click on the Edit/New button on the toolbar OR click on the category name on the list to create new/edit a category.
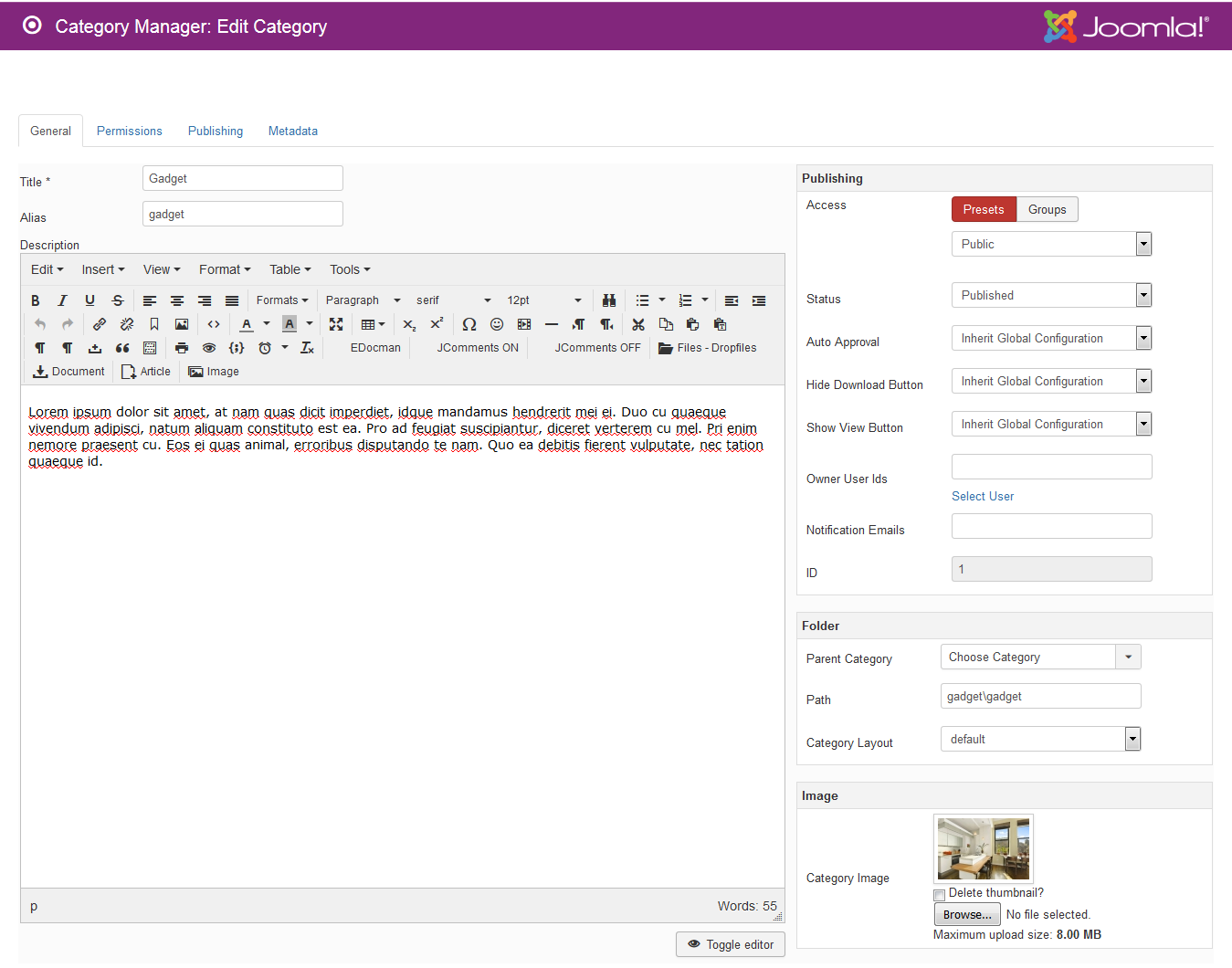
General
| Property | Description |
|---|---|
| Title | Name of the category. The name will be displayed to users. |
| Alias | Alias will be used to generate the URL link to the category. If you unsure what to enter, simply leave it as empty, then system will generate the alias based on the name of category. |
| Parent Category |
Select Parent of this Category. |
| Path |
In case you turned on configure option Use Herachical Folder Structure, you will able to define the folder that will be used to store the document of current category. This folder should be the Child directory of Main folder - Configure option Documents Path |
| Category Image | Category Thumbnail. |
| Category Layout | Select document layout at front-end, it will be one of 3 layouts: Column, Default, Table. |
| Access |
There are 3 options: 1. Preset, you will select existing access level for category 2. Groups, you will select existing Joomla groups that users in those groups can access to category at frontend side 3. Inherit from parent category, if you create child category, you can select this option to inherit parent access information |
| Status |
Publish/ Unpublished. |
| Searchable |
Enable this option if you want Edocman will search through this category. |
| Auto Approval |
Edocman has Auto Approval configure option, but you can override it through this option of category. |
| Hide Download Button |
Edocman has Hide Download Button configure option, but you can override it through this option of category. |
| Show View Button |
Edocman has Show View Button configure option, but you can override it through this option of category. |
| Language |
Select Language of the Category, this is used when you actived Joomla Multiple languages feature. |
| Owner User Ids |
ID Of users who can access to this category, comma seperated. If you enter ID of users into this field, only these users can see and access to this category. |
| Owner Group Ids |
Select group(s) that users in those groups will be owner of this category |
| Groups to Notify |
Select the groups you want to receive notification when someone upload/update a document into this category. If you don't choose any groups, the groups you select in EDocman Notification Plugin will receive notifications. |
| Description |
Description of Category. |
| Notification Emails |
If you enable upload notification feature, when someone upload document to this category, the emails which you entered here will receive notification. If you leave this field empty, the emails which you entered in Configuration of EDocman will be used. |
| Path |
Folder name of category where all documents and child category folders will be stored. |
| Category layout |
Select one of 4 available options: 1. Default 2. Blog 3. Gallery 4. Table . |
| Documents layout |
In case you are using Default layout for this category. Select one of 2 available options: 1. Grid 2. List . |
| CSS Class |
Enter custom CSS class name, it will be added into the main DIV tag in category page . |
| Number columns in Grid view and Number of Columns in Gallery Layout |
Edocman has Number columns in Grid view configure and Number of Columns in Gallery Layout configure options, but you can override it through this option of category . |
Permissions
Beside setting permission in Component Level (which is explained in the top of this article), you can set up permission when you create category as well. If you change the permission setting when creating category, this permission setting which override the permission setting in Component Level . For example, by default, you allows all public users to be able to download documents from all categories. Now, you setup a new category called Company Documents which allows only registered users to access to this category, you can setup it as below :
1. Click on Registered Group, set Download Permission to be Allowed
2. Click on all other groups, set Download Permission to be Denied
3. After that, only users from registered groups can download documents from this category

Metadata
| Property | Description |
|---|---|
| Meta Description | |
| Meta Keyword |
Access level
You can setup Access level to categories through 2 ways:
- Select specific Joomla Access level. There are four access levels that are included in Joomla by default: Guest, Public, Registered and Special. You can read this documentation to get more knowledge about Joomla access level: https://www.cloudaccess.net/joomla-knowledgebase/101-joomla-3-1/user-manager/526-access-levels-joomla-3-0.html
- Select specific Joomla user groups, thus, only users in selected groups are able to access to Category at front-end side. More details about Joomla User groups: https://docs.joomla.org/Help38:Users_Groups