Services
[TOC]
Services
Services area a defined entities that is associated with employees. Service object sit above employee object in the structure hierarchy.
Services management
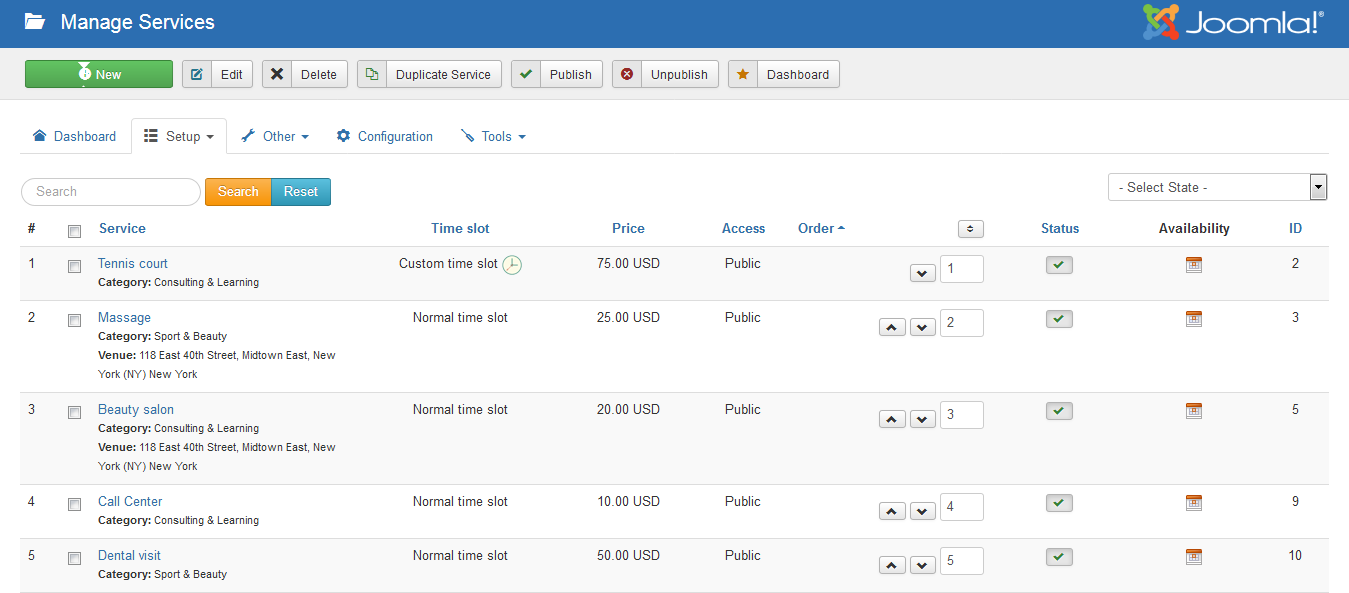
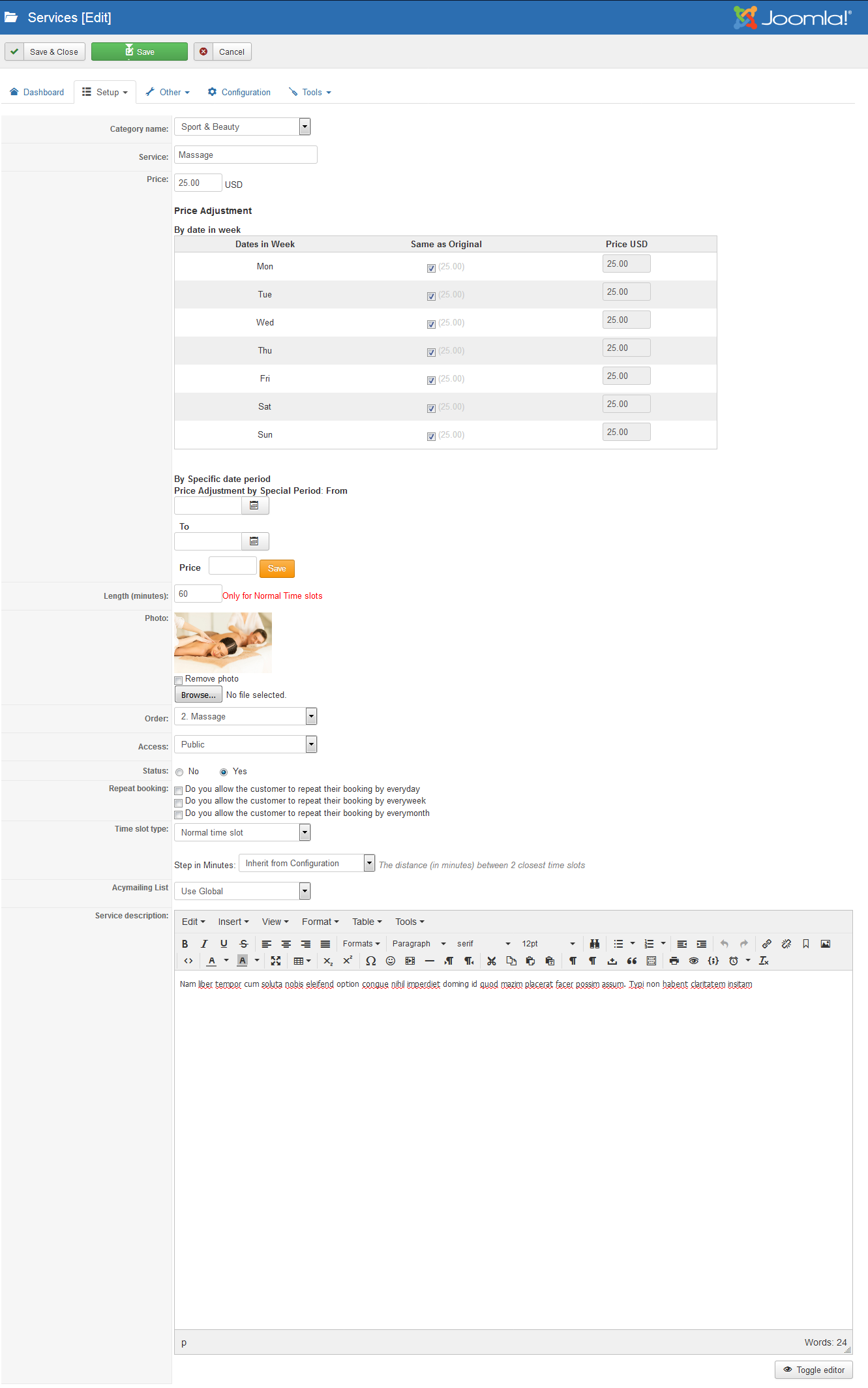
| Property | Description |
|---|---|
| Category name | Category of service |
| Service | Service name, this value will be shown in Booking table page |
| Venue | Select venues for service, this isn't mandatory field |
| Showing venue in service page | In case the service is assigned to more than one venue, select venue that will be shown in booking table page of current service |
| Price |
The price of one time slot of service
From version 2.3.6, OS Services Booking provides the flexible Service price setting ways. We call it is Price Adjustment 1. Adjust by dates in week. Based on specific dates in week, you can setup different price for your Service. In default, the cost of service on all dates (in week) are the same with original price. 2. Price by specific dates period Based on one time period, you can setup different price for your Service. Note: The priority levels are Price by specific date period, Price by dates in week and Original Pric |
| Early Bird | You can setup discount amount (percentages or fixed amount) on Service’s cost when customer make booking request before X days. |
| Discount by number slots added | If the Service is Custom time slot, you can enter discount amount when customer add more than X custom time slots in to their cart per session. |
| Length (minutes) | The length (minutes) of service. This value only is effected to Normal time slots service |
| Time slot type | Type of time slots for your service. If your time slots are different in one day. Please select custom time slot and enter data in the bellow table. In OS Services Booking, we have 2 types of Time slots - Normal time slot: Appointments will be organized by Step in minutes (This configure option was setup in Configuration) - Custom time slot: Appointments will be organized in by Special time every day, and in each slot, administrator can enter number customers who can book the appointment. This feature is appropriated in using OSB for the class or training sessions booking. |
| Step in Minutes |
This is the time distance between 2 start points of 2 closest time slots. This field can be managed at Configuration. But with Normal Services. You can overwrite this Configure Option. There are 3 option types for this field: 1. Inherit configure option. (as managed at Configuration page) 2. Is Service time length, this is overwrite parameter. When you select this option, the time distance between 2 closest time slots is the service time length. 3. Other options: they are the different minutes where you can select. |
| Max timeslots can be booked one day | Please enter maximum timeslots that customers can book at one day. Leave it zero or empty in case you do not want to have any limitation. |
| Rest time period after one booking | Please enter the Rest time period (in minutes) after one booking. This configure option will be applied to employee. |
| Linked Services | You can select linked services for current service through this field. |
| Access level | You can select Joomla user group which has permission to access to service at front-end. |
| Acymailing List | This feature will only be effected when you installed AcyMailing component and turn on feature Integrate with AcyMailing at Configuration page. With this field, you can select specific Acymailling list that the customers who book this service will be added into. There are 3 option groups 1. User global: With this option, the Acymailing list will be inherited from Configuration page 2. None: With this option, customers won’t be added into Acymailing list even the configure option Integrate with AcyMailing is turned on 3. Specific Acymailing: With this option, the default Acymailing list (of Configuration page) will be overrided by the chosen list in Service modification page |
Setup custom time slots
To setup the custom time slots, you need to save service information first (in case you add new service), and then, you can click on Clock icon in the services list.
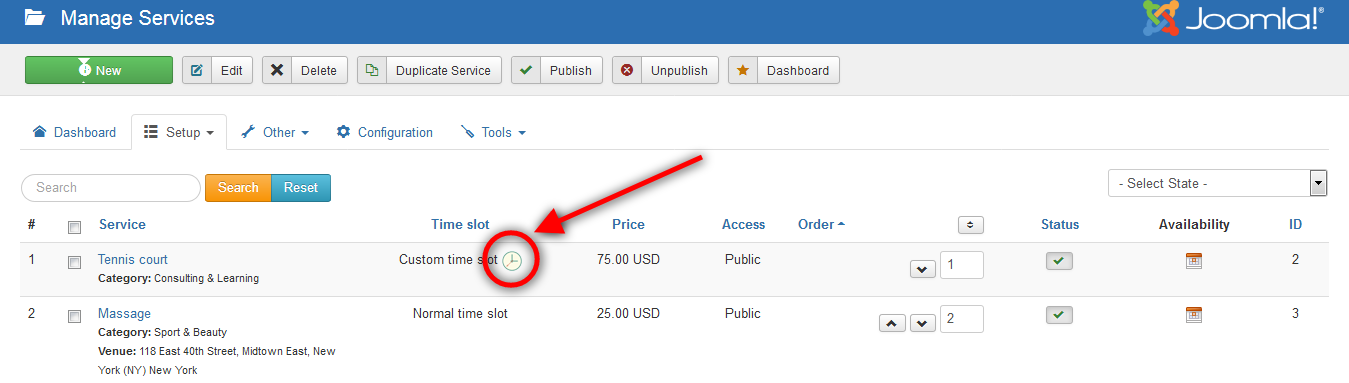 And then, you will go to the Custom time slots management page of the service
And then, you will go to the Custom time slots management page of the service
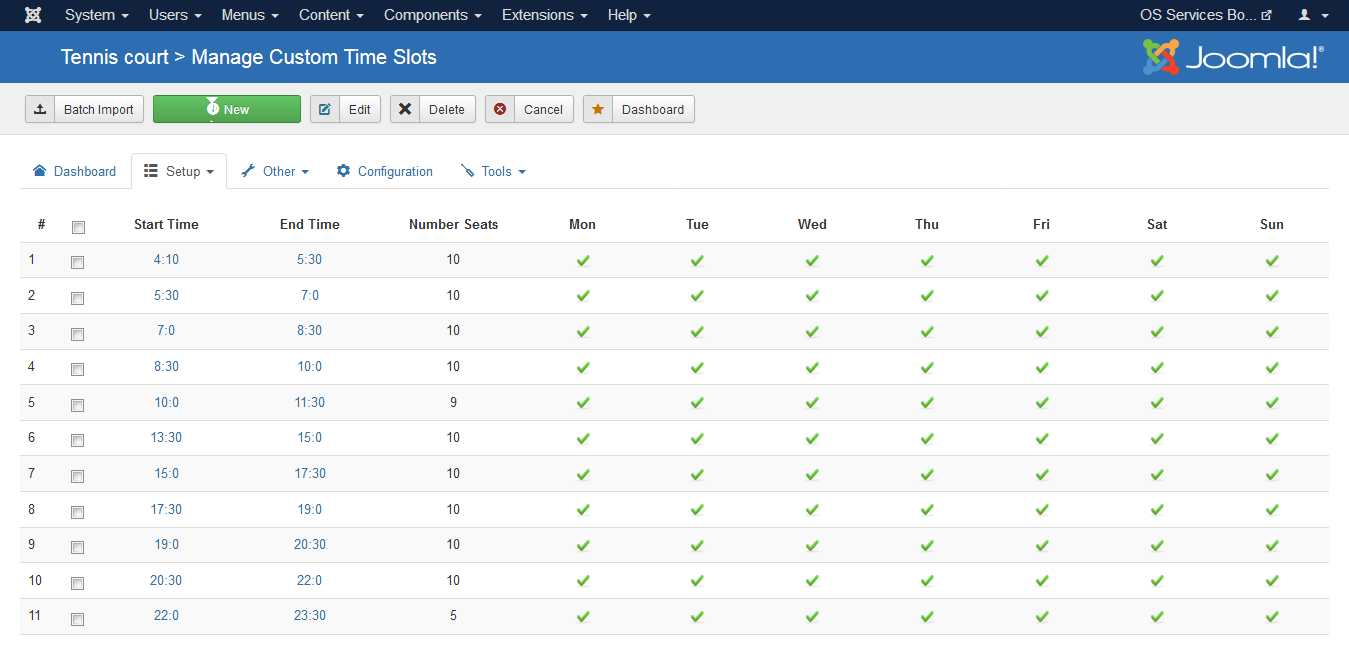 On above picture, you will see the list time slot of one service. One time slot can be setup the availability for each date in a week.
On above picture, you will see the list time slot of one service. One time slot can be setup the availability for each date in a week.
And here is the screen when you add/edit one time slot
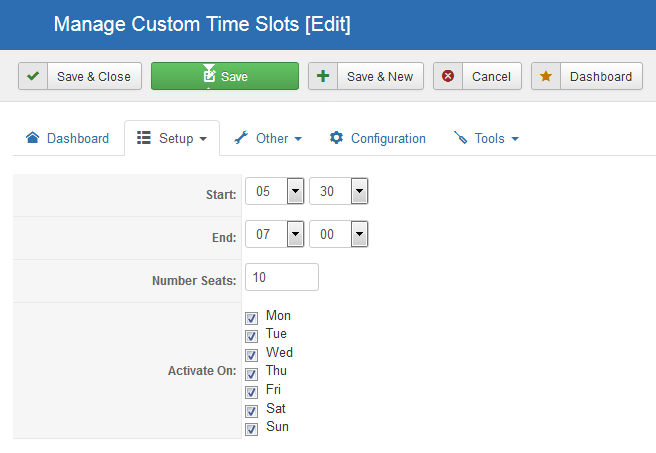
| Property | Description |
|---|---|
| Start time | Start time of slot |
| Service | Service name, this value will be shown in Booking table page |
| End time | End time of slot |
| Number seats | Number available seats that customers can book in one time slot |
| Activate On | You can select dates in week that the time slot is available |
Batch import timeslots
This feature will help you to import Custom timeslots through file CSV. Instead of creating each custom timeslot. You can enter various timeslots into CSV file and import it into OS Services Booking. To run Custom timeslot Batch import function, in Custom timeslots management page, click on button Batch import.
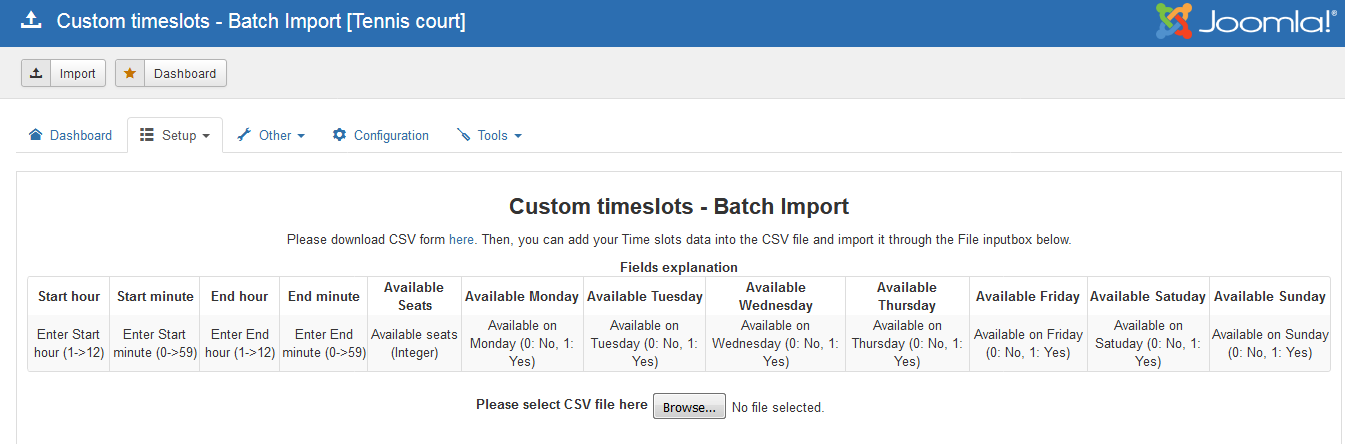 In Batch import form, you will see the link to download CSV file with the columns explanation. You just need to enter custom timeslots information into CSV file and import it.
In Batch import form, you will see the link to download CSV file with the columns explanation. You just need to enter custom timeslots information into CSV file and import it.
You are also can update timeslot information (Available seats, Week days available status) by adjust data in CSV file and re-import it through Batch Import function