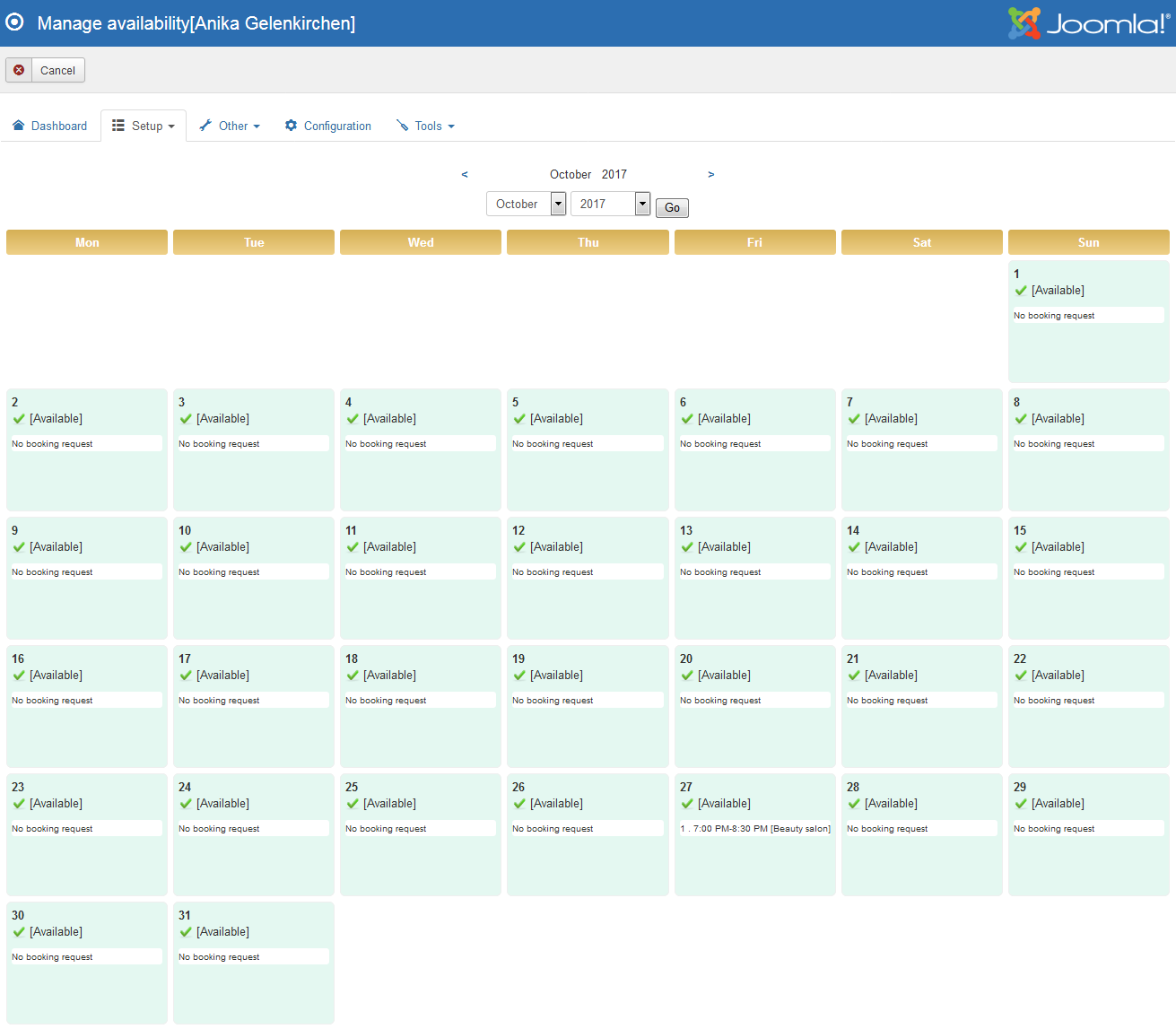Employees
Employee is what is being booked or reserved. An employee can be anything you want, a room (meeting room, exercise room, etc.), a person (doctor, hair stylist, etc.) or an object (computer, golf clubs, Ferrari).
Employees List
Go to OS Services Booking -> Employees to access to employees management section of OS Services Booking. You will see a list of employees:
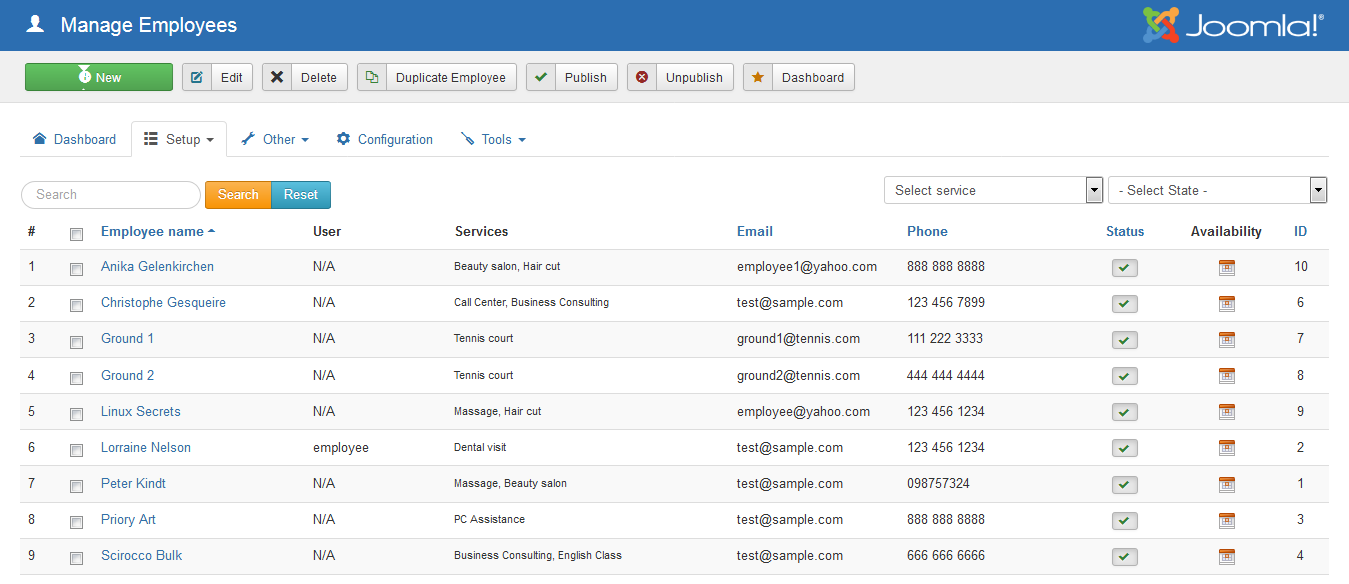
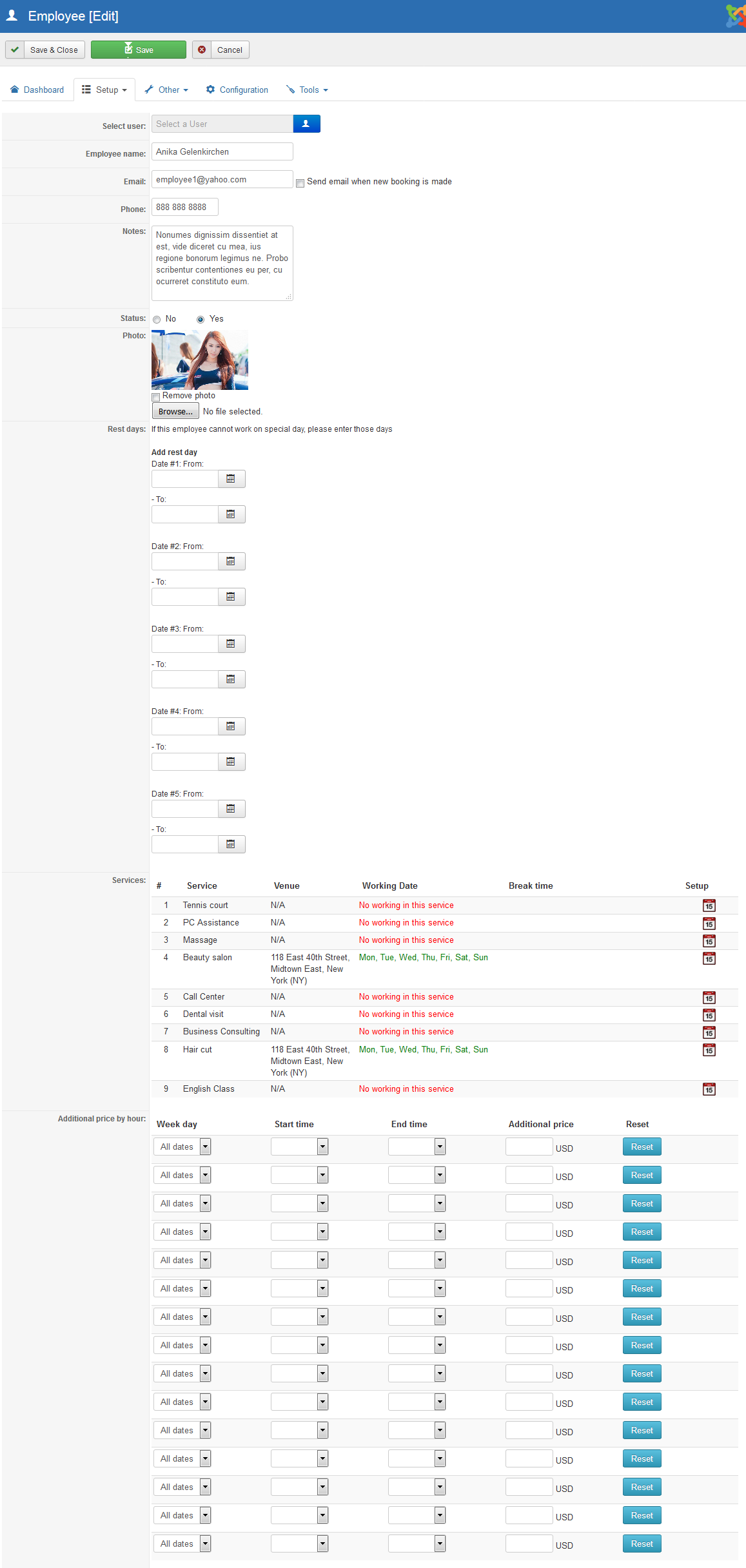 To assign employee to services, please click on the calendar icon at the “Services” Table.
To assign employee to services, please click on the calendar icon at the “Services” Table.
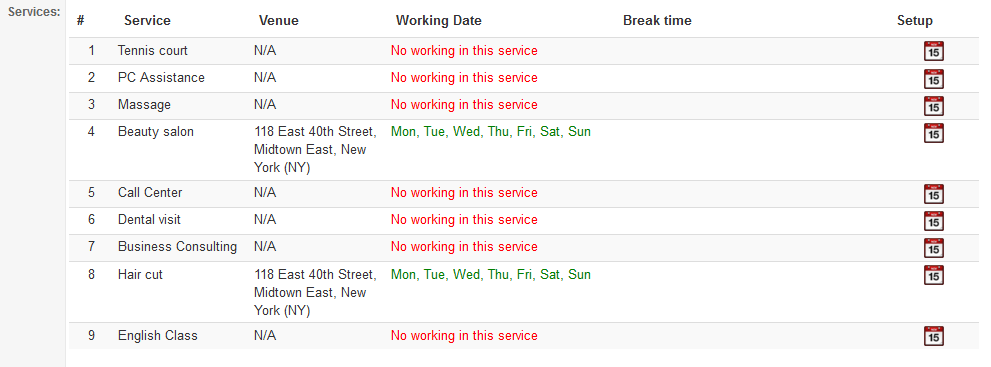 In the page Assign employee to specific service, you will be able to select the working date (in week) of employee with that service. You also can setup the break-time of employee in working-date.
In the page Assign employee to specific service, you will be able to select the working date (in week) of employee with that service. You also can setup the break-time of employee in working-date.
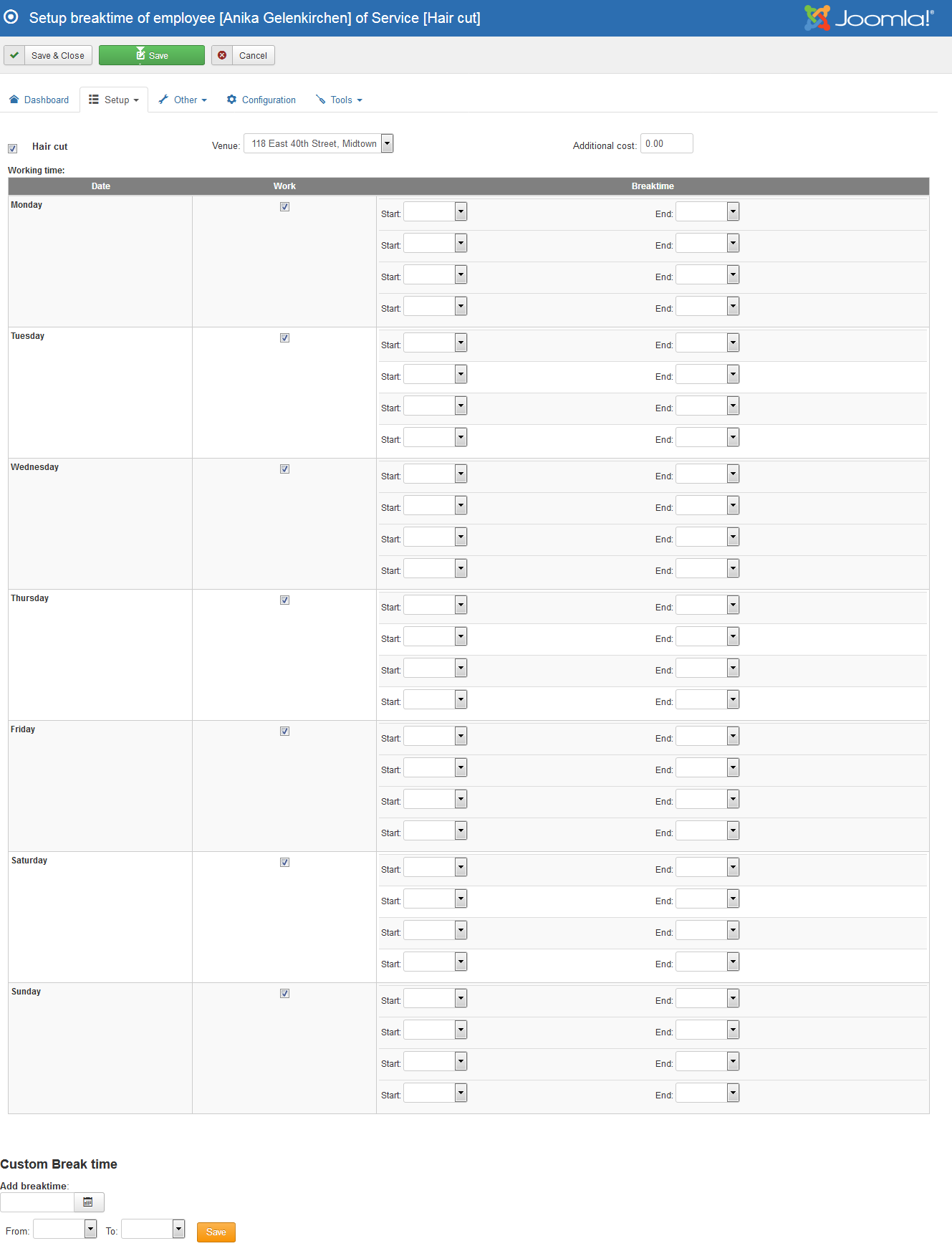
Breaktime are the time that employee not working. So please pay attention in this part. A lot customers misunderstand the Breaktime is Working time of employee on specific service.
| Property | Description |
|---|---|
| Select user | You can select one Joomla user account who is representative of employee. This user can manage the works list of employee at front-end of OS Services Booking. Each Joomla user account can only be representative for one employee. |
| Name | An employee must have a name. Ex: 'Meeting Rom A' or 'Dr. Allan Harper.' |
| Google Client ID | The Google Client ID is a unique identifier used in Google services, such as Google Analytics, Google Ads, and OAuth 2.0 authentication systems. It's typically used to track and identify users or devices interacting with your application or website. For OAuth 2.0, a Google Client ID is associated with your app and is used when your application needs to interact with Google APIs on behalf of the user. It identifies your app during the authentication and authorization process, ensuring only authorized apps can access user data. |
| App Email address | A Google Application Service Account is a special type of account used to authenticate and authorize your applications (such as scripts, servers, or backend systems) to access Google Cloud services and APIs. Unlike user accounts, which are tied to individual users, service accounts are used for server-to-server communication and automation tasks. Service accounts are commonly used when you want your application to interact with Google Cloud services (e.g., Google Cloud Storage, Google BigQuery, Google Compute Engine) without requiring direct user intervention or input. These accounts have a specific set of permissions, which are granted via IAM (Identity and Access Management) roles, allowing fine-grained control over what the service account can access and modify. |
| P12 key | A Google P12 Key refers to a private key file used for authentication when interacting with Google APIs, particularly with service accounts. The P12 key is one of the older formats for service account authentication (in addition to JSON keys, which are now the more widely used format). |
| GCalendar ID | Only required if you are using a calendar other than the default for this login. This is obtained on the Google Calendar 'Calendar Settings' screen, Calendar Address section |
| Notes | The description is often just set to the name but can also include more information |
| Rest days | Enter the dates that the employee won’t allow the appointment booking requests |
| Busy time | You also can setup busy time of employees on specific dates. When you integrate OS Services Booking and Google Calendar, component will retrieve the events on Google Calendar (of employee) and create the busy time based on events information automatically. |
| Contact phone | This value will be shown at the front-end of OS Services Booking |
| Services | At front-end of OS Services Booking, when customer want to make the appointment booking request, firstly, they must select service, and then they will select the employee of that services. Based on that, we can see the close relation between employees and service. That’s the reason to make this part become important. In employee modification page, you will see the list of Services in your OS Services Booking system. 1. Service If you want to assign employee to one service, please tick on the checkbox next to Service name. 2. Venue With selected each service, you can assign the employee to one specific Venue in the dropdown select list Venue beside Service name. The venues in that dropdown select list have relation with the current service. (See more at Venue part) We will have case, in the dropdown select list Venue, there aren’t any options. No problem, the simple reason is service hasn’t been assigned to any venues. Remember venue is optional object. 3. Additional cost The cost of employee on one time slot in specific service is the cost of that service (This value was defined in service modification page). But you can enter the additional cost for employee in each specific service. And the cost that customer must pay is the total of service’s cost and employee’s additional cost. 4. Working date After all above parts are completed, the employee is still disappearing in the service page at front-end. You need to determine the following days of week that the employee is available for booking. Each day of week, you can setup 2 break time ranges. In those time ranges, the employee isn’t available for booking. |
| Additional price by hour | In different time ranges at one working date, the cost for employee maybe difference. For example, overtime costs always higher than the cost of work in office hours. So you can setup the additional cost follow different time ranges in one working day |
From Employees management page, click on Availability Calendar icon, it will open new page with big availability calendar of the employee in the main page. In each day, you can click to set the day is available or unavailable.