Orders management
[TOC]
Orders list
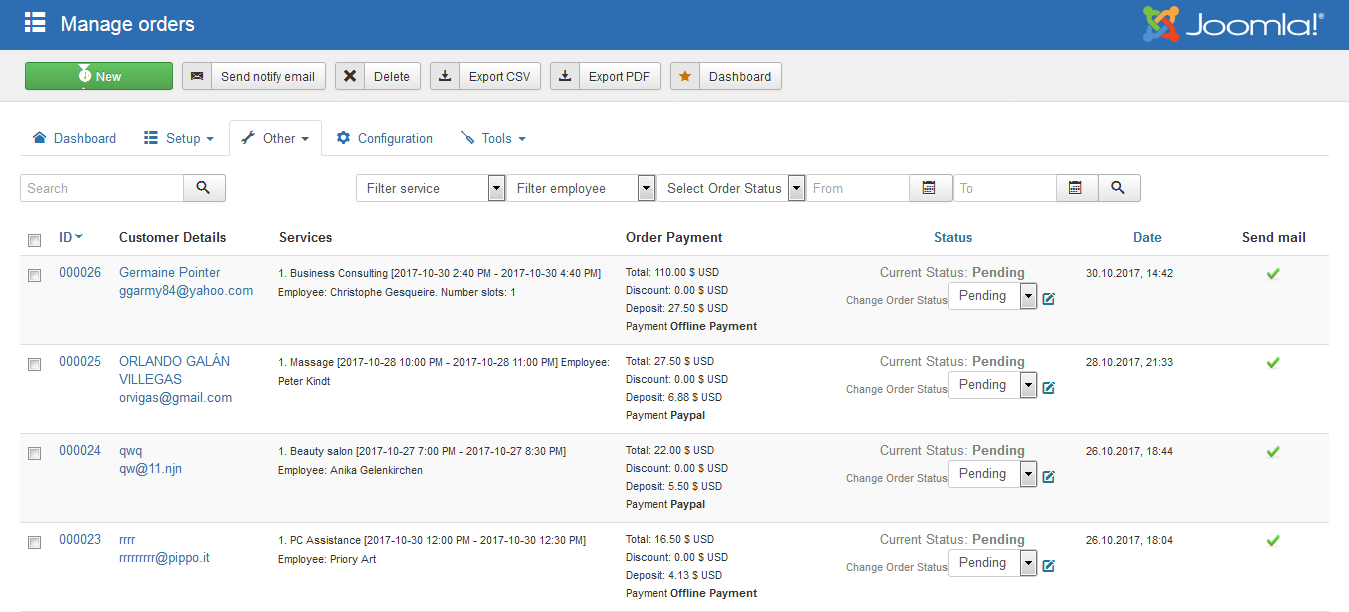 The Orders screen lists all appointments in the system. It has several filters to help manage a large list.
When a user submits a booking request via the OS Services Booking component's entry screen, an Order Request is created. This screen shows all requests. The term 'request' is a holdover from the programs early days.
The Orders screen lists all appointments in the system. It has several filters to help manage a large list.
When a user submits a booking request via the OS Services Booking component's entry screen, an Order Request is created. This screen shows all requests. The term 'request' is a holdover from the programs early days.
Toolbar icons
| Property | Description |
|---|---|
| New | Add new Order request |
| Send notify email | When customer makes the order request, OS Services Booking will send notification to customers. When this column show Green icon, it means emails are sent succesfully, if it shows Red icon, it means emails aren't sent properly by some reasons. You can click on Red icon to re-send notification emails. |
| Delete | Remove Orders |
| Export CSV | Exports request details for one or more Appointments to a csv file. The CSV file can be read into Excel for reporting purposes. |
| Export PDF | Exports request details for one order request to PDF format. On one time, only one order can be exported to PDF |
Filter
| Property | Description |
|---|---|
| Keyword | Search through all customer’s information fields |
| From / To | Filter the Order requests by Date |
| Services | List all orders that contain selected service |
| Employees | List all orders that contain selected employee |
| Status | Pending, Completed, Canceled, Attended, Timeout, Refunded, Declined |
Fields at the list
| Property | Description |
|---|---|
| ID | Unique number of Order. 5 characters |
| Customer details | Name and email of customer |
| Services | List all services, employees, start/end booking, custom fields in the order requests |
| Order payment | Includes Total, Discount, Final and Deposit amounts |
| Status | List status of Order. There are statuses: Pending, Completed, Canceled, Timeout, Declined, Refunded and Attended. Administrator can change Order status in the list instead click on Order details page to change it. Note: OS Services Booking doesn’t support Refund process – return money back to customer. The Refunded is just Order status. |
| Date | The date that user made booking request on. |
| Send Mail | This column let you know if the notification email has been sent to customer or not. |
Add/edit order
Access the appointment detail by clicking on the name in the appointment list screen... The heart of the component is the Order Requests.
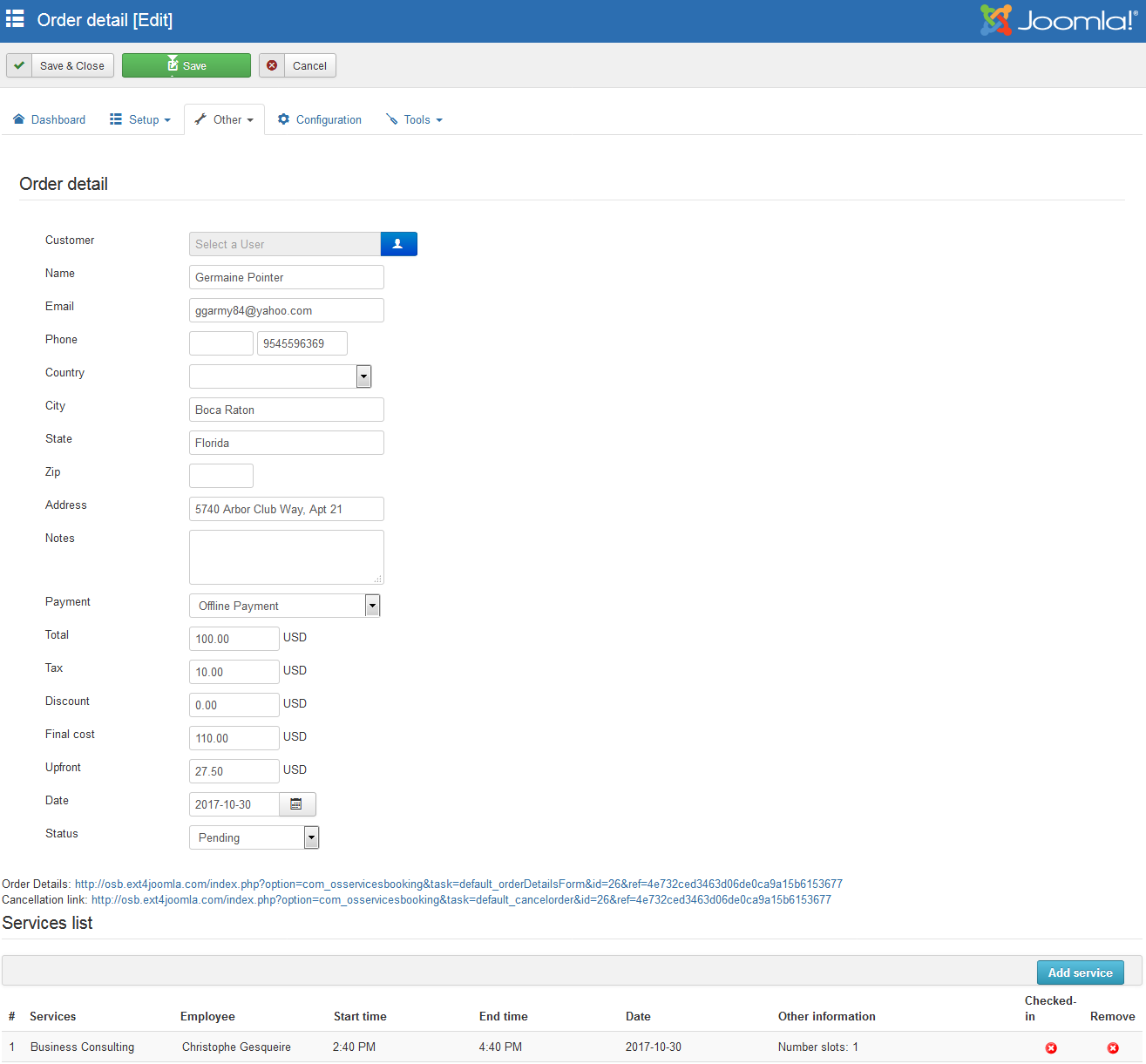 Above screen allows you to view and edit the details of a request or Appointment booking
Above screen allows you to view and edit the details of a request or Appointment booking
The order request modification has 2 parts
- Order information
- Appointments details
Now we will go through each part.
1. Order information- Customer You can select Joomla! User account to assign to customer
- Name Customer’s name
- Email Customer’s email
- Phone Customer’s phone number. The dial code select list is needed in case you want to use SMS ClickAtell integration
- Country Customer’s country
- City Customer’s city
- Zip Customer’s zip code
- Address Customer’s address
- Custom fields All the custom fields that assigned to Booking form. See more at Custom fields part
- Notes Customer’s note
- Payment method Order’s payment method
- Total Order total amount
- Discount Discount amount, happen when customer used coupon code
- Deposit Upfront payment
- Status Order status
- Date When did the customer make the order request
2. Appointments details
This part will list all the appointments of the order. You can also add/remove appointments in current order. To add new appointments to your services, please click on the blue button Add Services.
When you create new order request, at the first time, you can’t add the appointments into order. After saving (or apply), you will see the button to add Services into the Order request.
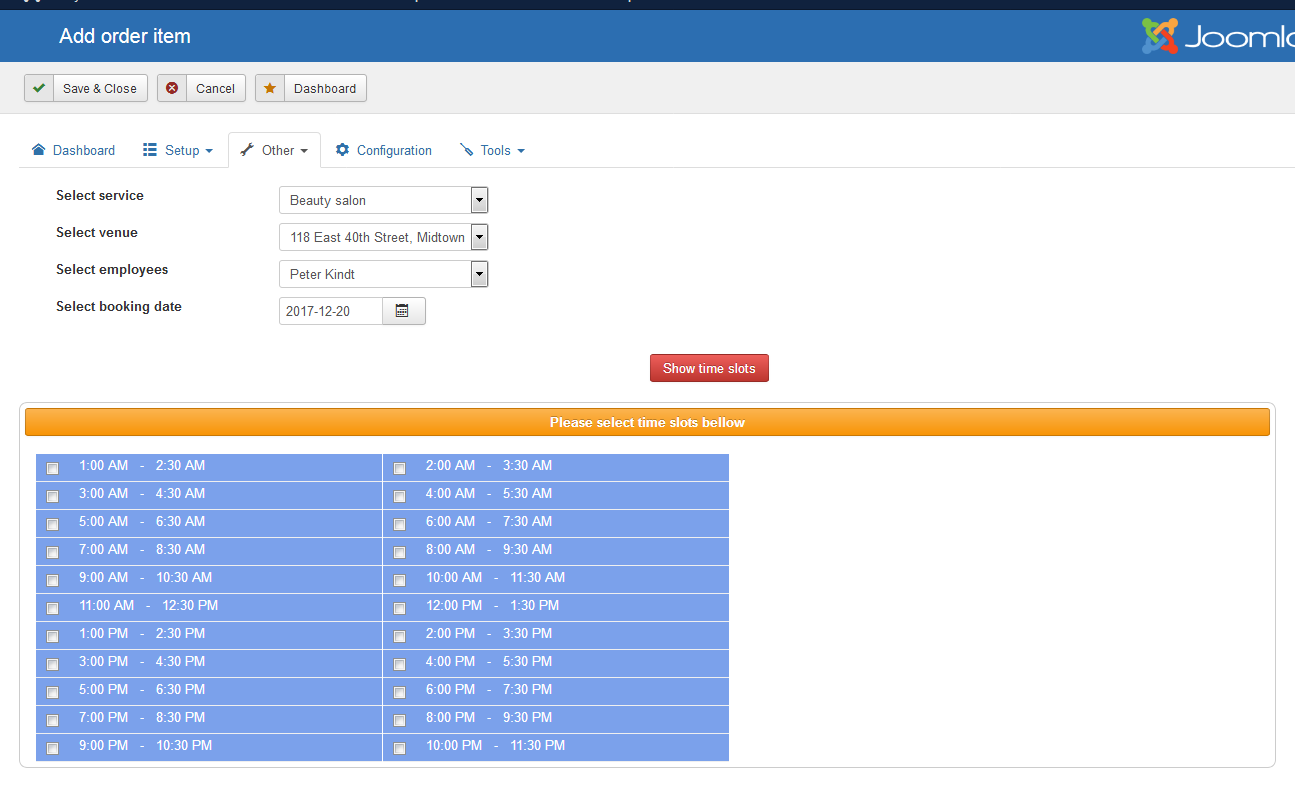 In above screen allows you to select the Service, Venue [Optional], and employee, enter the booking date and select the time slot with the extra custom fields. Click Save, the service with employee and booking time will be added the Order.
In above screen allows you to select the Service, Venue [Optional], and employee, enter the booking date and select the time slot with the extra custom fields. Click Save, the service with employee and booking time will be added the Order.
With the back-office system, this feature is very important and really necessary.