Configuration
[TOC] OS Services Booking has a rich set of configuration to make the your store run smoothly and flexibly. The Configuration section is divided into multiple tabs which help you to manage easily.
General tab
This tab contains the basic configure information of your Service Booking system like Business name, date time format, currency format, data time format, footer content and meta keywords.

Download ID We have option to allow you to upgrade component directly from Back-end side. To ensure the benefit of customers in the use of the product and also to increase security for online upgrade feature, you must register Download ID for all domains that you want to use OS Services Booking. To register new Download ID number, please go to http://joomdonation.com/download-ids.html. You will need to login before you can go to this page. Once you have Download ID from us, please fill it into field: Download ID in Configuration page. After that, you will able to upgrade new OS Services Booking verion from your Back-end side easily.
Show Update Available When there is new version of OS Services Booking available for updating, the system will show the update available message in Dashboard. If you don't want to show this message, set this to No
Business Name General name of your OS Services Booking system. This name will appear in email content or heading of OS Services Booking pages
Date/time format Date/time format of your OS Services Booking system
Date format Date format of your OS Services Booking system
Time format Time format of your OS Services Booking system
Notification email address This email will receive any notification emails from your Booking system
Notification mobile number This mobile number will receive the SMS notification messages from your Booking system. Remember you must turn on the SMS feature if you want to be able to receive the messages
Bootstrap version OS Services Booking supports Bootstrap 2 and Bootstrap 3. Based on your Bootstrap version of your template, please select corresponding Bootstrap version
Load Twitter Bootstrap If you are using Bootstrap2, you can configure to load Twitter Bootstrap library. If your template doesn’t support Bootstrap library, please turn on this option. In case, the tab Service names, Employee names doesn’t work, you also need to Load Bootstrap too
CSV separator Select CSV Separator. Depend on different computers,there are 2 options: Colon and Semi Colon
Select Currency Select currency that will be used in OS Services Booking system
Currency Symbol Position There are 2 positions to show the Currency symbol: Before and After amount
Integrate GCalendar Do you want to integrate OSB with Google Calendar? If you select Yes, when customer make the appointments with one staff (employee) of your OS Services Booking, the event will be added into his (her) GCalendar. When the customer cancel the appointment, the corresponding event at his (her) GCalendar will be removed automatically. Administrator has to enter the Google Account API for each employee. For more details about GCalendar integration, please read more at GCalendar part in this document.
GCalendar Width Width size of embed GCalendar at front-end of OS Services Booking
GCalendar Height Height size of embed GCalendar at front-end of OS Services Booking
Meta keywords The MetaKeywords allows the addition of [meta keywords=""] tag in OS Services Booking page
Meta description The Meta Description allows the addition of [meta keywords=""] tag in OS Services Booking page
Reminder
This tab contains the configure parameters of reminder notification emails to customer who booked your services.
Enable notifications Yes – The system will send the notification emails to customers X days before appointment
Send reminder email Number days before the appointment, the notification email will be sent to customer
Cron task The software utility cron is a time-based job scheduler in Unix-like computer operating systems. You need to set up a cron job using your hosting account control panel which should execute every hour or every several minutes. Depending on your web server you should use either the live link or real path.
Booking Configuration
This part contains all important configuration parameters related to booking information.
User Settings
Select User group for Employee It uses the ACL function of Joomla. Because in the front-end, employee can view their working lists, so we may have the menu to the page of employee. Of course, employee must be Joomla registered users, but if we put the menu with access level is registered, all registered users (both employees and normal Joomla users) can see the menu. And this point can make the misunderstanding from your customers. In this case, we provide the solution for you to avoid the issue. You will create one user group in Joomla from backend by go to Users > Groups > Add New Groups. Enter name for that group. And then, you go to Users > Access levels > Add new access levels. After that, you can go to component OS Services Booking > Configuration > tab Booking configuration, and select the group in field Select User group for Employee. When you create menu to layout of Employee, please select access level is the group name that you just selected in OS Services Booking Configuration.
From front-end, only employees can see that menu.
Employee can change availability status Do you want employee to be able to change their availability status
Required login/ registration If you select Yes, in the booking form, OSB will show the register form and login form, and user should login or register. Select Optinal if you want customer to be able to skip login/register
Show Register Form Do you want to show the Joomla registration form in Checkout page
Select Special User group OS Services Booking allows you to select specific User group, user in this group won’t need to make payment when they book your services at front-end. This feature is suitable when customer call for booking and your staff will add the booking request into OS Services Booking at frontend.
Payment Settings
Disable payments Yes: The system won’t show any price information of services. And customer won’t need to make any payment when they make the appointment booking request
Enable tax Enable tax in OS Services Booking
Tax payment The percentages of fee amount that will be added into total amount of order
Deposit payment "The percentages of total amount" or "Fixed amount based on total amount" that customer must pay at the end of appointment booking process
Allow pay full amount You can enable this configure option to allow customers to pay the whole order total amount instead of paying just deposit amount
Enable Early Bird Use this setting to offer a discount for early booking. Service level discounts override service price. They are not additive.
Enable slots discount If you turn this feature on, customer will get discounts if they add more than X number of custom time slots
Allow to pay remain payment Do you allow customers to pay the remain payment of their booking
Deposit payment failure order status Please select Order status (Pending, Cancel) when the deposit payment is failure
Remain payment failure order status Please select Order status (Pending, Cancel) when the remain payment is failure
Allow pay full amount This option allow user to pay full amount of order instead of deposit amount. This feature will only be applied if the Deposit amount is smaller than 100%
Booking Settings
Disable timeslot of service when one of employees is booked In case you have more than one employee in one service. Do you want to disable the timeslot of the service when one of your employee is booked?
Disable timeslots of venue when one of employees is booked You can enable this configure option if you want to disable timeslots of services of specific venue when one timeslot of service in this venue is booked.
Apply rest time to all employees and linked services In case your service has rest time after every booking, select No if you want to apply this rest time period for employee who the appointment was booked for or select Yes if you want to apply this busy time for all employees of service and all linked service
Employee can work in multiple services in the same time Do you allow the employee can work in several services in the same time. For example:
- If you select Yes Employee A works on 2 services B and C. Customer makes the booking on Employee A in Service B at 10: 00 AM -> 11:00 AM. Another customer can make the booking on Employee A in Service C at 10:00 AM -> 11:00 AM
- If you select No Employee A works on 2 services B and C. Customer makes the booking on Employee A in Service B at 10: 00 AM -> 11:00 AM. Another customer can’t make the booking on Employee A in Service C at 10:00 AM -> 11:00 AM, because the time frame of employee A at 10:00 AM -> 11:00 AM will be locked
Select maximum timeslots can be added for one order You can select max timeslots that customer can add for one booking
Prevent registered user from booking more than one timeslot per date Do you want to prevent registered user to book more than one time-slot per date. Please remember that this feature only be applied to logged user only.
Do you want to prevent a Joomla User/ Email to book more than x booking per date/week/month Do you want to prevent a Joomla User/ Email to book more than x booking per date/week/month. This feature will applied to both logged or non logged user. Leave 0 (zero) with no limitation
Step in minutes Step time that user can select when they book employee. For example 15 mins. The time will be showed : 10:00, 10:15, 10:30 i.e.
Note: This value will only effected to Normal time slots Services
Default Order Status In case you select Disable payment, please select Order Status. There are 2 options: Pending and Completed
Use QRCode Do you want to use QRcode in Booking system. If this field is turned on, after completing the booking request. OS Services Booking will send the QRcode to customer and Invoice content
Notification email address The email address will be received the email when the customers make the appointments booking requests
Send confirmation email
- None
- After completing enter information at the Booking Form
- After completing payment
Send payment confirmation email
- None
- After completing payment
Temporarily cart live time When the timeslot is added into cart, it will be hold within one time period, please enter the temporarily time length (in minutes)
Min Check-in Date The minimum number of days required to complete an appointment in advance. In example, by specifying 1 day, the first available date will be one day after the current one (tomorrow). Leave empty (or zero) to ignore this restriction
Max Check-in Date The number of days from now on for which it will be possible to book an appointment. In example, by specifying 7 days, it will be possible to select a check-in date between today and the next 7 days. Leave empty (or zero) to ignore this restriction
Add multiple slots per - Add to cart - session You can enable this configure option to allow customers to add more than one timeslot to cart. But this configure option will only work with Radio Timeslots theme
Turn on Waiting list Enable this option if you want to allow customers to register into a waiting list of a certain service and with a certain employee. If you don't want to use the waiting list features, you can skip the following parameters
Remove Confirmation step Normally, after Checkout step, you will see the Confirmation step where all booking information are shown. You can remove this step if you want
Apply Venue feature In case your Booking system has only one Venue, you can enable this configure option to apply venue feature (Disable booking before, Disable booking after..etc)
Order removal Settings
Allow customers to cancel the booking request Do you want customers can cancel the booking request
Allow customers to remove order items In each booking request, there are one or more order items, do you allow customers to remove order items
Customer can cancel the booking request Number hours before appointment that customer can request to cancel
Remove payment failure orders Do you want to remove payment failure orders automatically
Auto remove pending orders Do you want to remove pending orders after a time period
Remove pending orders after Enter number hours that the pending orders will be removed
Remove pending offline orders after Enter number hours that the pending offline orders will be removed
Other Settings
Generate ICS file When this configure option is enabled, the .ics files will be generated and send to customers when they complete the booking
Send ICS file to administrator and employees Do you want to send .ics files to administrator and employees
Activate Linked Services When this feature is enabled, you can link one service with different services with the same Type, Timeslots. And when one service is booked, timeslots of different linked services will be occupied (Normal timeslots) or reduced (Custom timeslots)
Active comment & review Do you allow customer to write the review and rate for the service and employee
Checkout Menu Item ID You can enter Menu Item ID number for Checkout page, leave it empty if you do no know about this part.
Form fields
Fields integration Do you want to integrate OS Services Booking with Joomla User Profile? Component will retrieve/ update User profile fields from Joomla User content
Email required Do you want field email is required. In case you use online payment, we advise you to enable this configure option. Because online payment gateways may need user email information.
Show field Salutation in booking form Enabling it if you want to show salutation field in Checkout form
Show First name in the booking form Enabling it if you want to show first name field in Checkout form
Show field Phone in the booking form Do you want to show field: Phone at booking form
Show field Country in the booking form Do you want to show field : Country at booking form
Show field City in the booking form Do you want to show field : City at booking form
Show field State in the booking form Show field Zip in the booking form
Show field Address in the booking form Show field Address in Checkout form
Show Captcha in the booking form Select 'Yes' if you want to include the captcha in the booking form, when you select this option, OS Services Booking will use Joomla captcha. You also can select JD Captcha to use our Captcha option. Remember to install JD Captcha before selecting this option.
Bypass captcha for registered users Do you want the registered user to be able to pass the Captcha form
Enable term and condition Do you want to show the Enable Term and Condition at booking form in front-end of OS Services Booking
Default Term and condition article Select Term and Condition article
Invoice Setting
Activate Invoice Feature If you select Yes, the invoice of bookings will be generated automatically.
Send Invoice to Customer When you select Yes, the invoice will be attached into the notification emails to customers
Send invoice to admin Do you want to send the invoice to administrator
Invoice will be sent when order status is Select order status that the invoice will be generated and sent to customers. This is very important option, because if the order status is Pending, customers may not receive the invoice.
Send invoice in payment notification email Enable this configure option to send the invoice to customers through payment success emails
Send invoice to order If set to Yes, the PDF invoice will be sent to customers when they complete the appointments booking requests
Invoice Start Number Set the start number for the invoice. If you set it to 100 for example, the first invoice will have number 100, the next invoice will have the number 101...
Invoice prefix Enter invoice prefix. For example, if you enter IV, the invoice number will have the format IV00001,IV00002...
Invoice Number Length Choose the length of invoice number. For example, if you set it to 4, invoice number will have the following format IV0001, IV0002..
Invoice PDF font OS Services Booking supports some of fonts, you can select one of them for your invoices.
Invoice Format Content of Invoice You can enter content of your Invoice.
Note: Please do not make any changes in these tags [NAME],[PHONE],[EMAIL],[DETAILS] Because when the system creates the invoices, it will find those tags and replace by the real data. We will not be responsible when the system creates the wrong invoices after you have changed those tags.
Note: In case you are using Joomla multilingual, you will able to translate invoice content into different languages.
SMS setting
Enable Clickatell Do you want to send SMS through ClickAtell API. Available for Non-USA. To use Clickatell.com you need to have an HTTP/S account with them. The values below will be found on your Clickatell.com 'Manage My Products' screen.
ClickAtell Username
ClickAtell Password
ClickAtell API This ID will be supplied by Clickatell.com when you open an HTTP/S account
ClickAtell sender ID [Optional] If you enter your Clickatell registered sender ID the SMS will show as coming from you
Enable Eztexting Do you want to enable Eztexing API. Available for USA & Canada ONLY. To use EzTexting.com you need to have an account with them. You will need to request 'API access' for OS Services Booking to talk to their service.
EzTexting Username
EzTexting Password
Default dialing code This is your international dialing code. Example: Anywhere in Canada or USA = 1
Show code list Do you want to show the Code list dropdown select list beside the phone number input box at the booking form
SMS:New booking notification (To admin) The sms will be sent to administrator when customer make the appointments booking request
New Booking, customer just add new booking with ID {OrderID}
Note: Please do not change {OrderID}
SMS:New booking notification (To customer)
The confirmation sms will be sent to customer
_You have booked service(s) from {businessname}, your order ID is {OrderID}
Note: Please do not change {OrderID} and {business_name}
SMS:Payment complete (To admin) The sms will be sent to administrator after customer complete the payment Content Payment complete, Customer has paid for the order {OrderID}
Note: Please do not change {OrderID}
SMS:Payment complete (To customer)
The sms will be sent to customer after they complete the payment
_You have paid successfully for service(s) from {businessname}, your order ID is {OrderID}
Note: Please do not change {OrderID} and {business_name} SMS:Booking reminder (To customer) The reminder sms will be sent to customer You have cancelled the booking request. Order ID {OrderID} Note: Please do not change {OrderID}
SMS:Booking request cancelled (To admin) The sms will be sent to administrator when customer cancel the booking request Booking cancelled, customer has cancelled the order {OrderID}
Note: Please do not change {OrderID}
You must have an account with Clickatell.com.The data for this screen comes from your Clickatell.com account's "Manage My Products" page. You should ensure you account is functioning properly before incorporating it into OS Services Booking. To test your Clickatell.com account copy this to your browser:
http://api.clickatell.com/http/sendmsg?user=[your user id]&password=[yourpassword]&api_id=[your api_id]&to=[your cell number]&text=Test+from+OSB
Note: your cell number must include the country dialing code, for example add '1' in front of your number for USA and Canada - 14035551212 (no dashes)
The above messages that will be sent to administrator and customers. SMS text messages are limited to 160 characters in length so we need essentially a short text. In SMS msg content, we can't add the order details like service names, employee names, start and end time v.v. because they may over the limit characters. We only can add the Order ID number in the text message, you can change the message content, but please do not change "{OrderID}". When the system process to send the SMS, it will replace {OrderID} by the Id number of Order
Note: To send the SMS to one mobile phone number, system need country dialing code. So if you select not to show the dial code dropdown list in booking screen, the system will get the default dial code when it send the SMS message. If administrator want to receive the SMS notification, admin should enter the mobile number in Configuration, tab Booking Configuration.
Layout Setting
Layout type OS Services Booking supports bright and dark templates, so that, depend on your template colors, you can select corresponding layout types for component at frontend side
Checkout Form style Depend on your template's main body width, you can select to show fields in Checkout form horizontally or vertically.
Calendar and Cart position You can select to show calendars vs cart column at right or left hand side with this configure option
Show Tax in Cart: Do you want to show Tax in cartbox
Service Cost including Tax: Show service cost including tax
Disable Calendar on Non Available Employees date: Do you want to disable Top-right Calendar the dates when having no available employees
Skip unavailable dates This is important configure option, especially you are using Min Checkout Dates or Disable Booking before options. It will skip unavailable dates and move to the first available date (for booking) on calendar.
Show Occupied Time Slots: Do you want to show Occupied Time slots on Booking table
Show Popup at Front-end: Disable JS Popup to reduce number mouse clicks when customer add time slots into their cart
Using Cart box: Do you want to use Cart box? In case you don’t use Cart box, when customer add one time slot, he (she) will be redirected to Check-out page
Show customer information in monthly calendar Do you want to show customer information in monthly calendar?
Show total amount in checkout page Do you want to show total amount that customers need to pay at the top of Checkout page?
Hide Calendar box You have 3 options: Show calendar box on all pages of booking progress, hide it from Checkout page or hide it from Booking confirmation page.
Calendar start date: What is the start date of one week: Sunday or Monday?
Show Services and Employees in: Tab or Select List. In case you have quite a lot services and employees, and you don’t want to see a lot of tabs. You can use this configure option to change the Tabs to Select list. And Service and Employee names will be shown as options of one Dropdown Select list.
Select Timeslot Theme: Radio and Simple Timeslot themes, It shows time slots of employee in flat buttons. And customer can click on those buttons to add time slots into their cart.
Radio timeslots theme  Simple timeslots theme
Simple timeslots theme 
Hide Tab when having one item: When your Booking system has one Service or one Employee, the Tab (Contains name of Service or Employee) will be disappeared
Show just one nearest timeslot When this configure option is enabled, OS Services Booking will show one nearest timeslot in Booking table page. When that timeslot is chosen, the next one will show
Show end time of timeslots By default, in each timeslot, we will have start and end time showing, but you can disable this configure option to show Start time only
Show Employee Information bar: (Yes/No)

Show number slots input box: This box will be hidden and number slots value will be setup is 1. This option only available for Custom Timeslot Services
 Do you want to show Employee photo and notes in Booking page: Yes/No
Do you want to show Employee photo and notes in Booking page: Yes/No
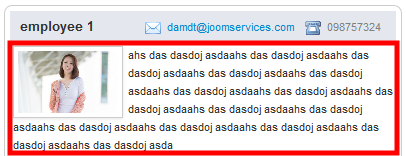 Show Employee Cost: (Yes/No) Do you want to show Employee cost in Booking table
Show Employee Cost: (Yes/No) Do you want to show Employee cost in Booking table

Show Venue information: (Yes/No) Do you want to show Venue information in Booking table
Show dropdown select list Month, Year: (Yes/No)
 Calendar Arrow: Select Calendar Arrow styles
Calendar Arrow: Select Calendar Arrow styles

Note: This configure can be overridden by your Joomla template
Header Style: Select Header style in OS Services Booking system.

Note: This configure can be overridden by your Joomla template
Calendar Normal Style: Select Calendar Normal Date style (Top-left calendar)

Note: This configure can be overridden by your Joomla template
Calendar Actived Date Style: Select Calendar Actived Date style (Top-left calendar)
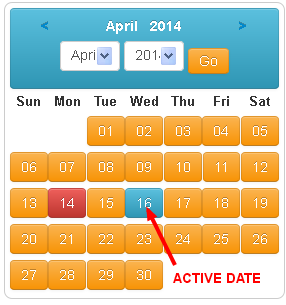
Note: This configure can be overridden by your Joomla template
Calendar Current Date Style: Select Calendar Current Date style (Top-left calendar)
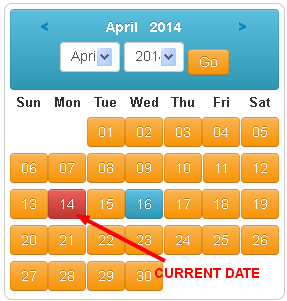
Note: This configure can be overridden by your Joomla template
Show service information box: (Yes/No) Do you want to show Service Information box in Bookign table page
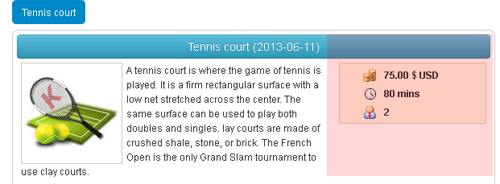
Show service photo: (Yes/No) Do you want to show Service Photo
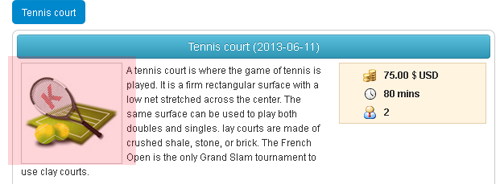 Show service description: (Yes/No) Do you want to show Service Description
Show service description: (Yes/No) Do you want to show Service Description
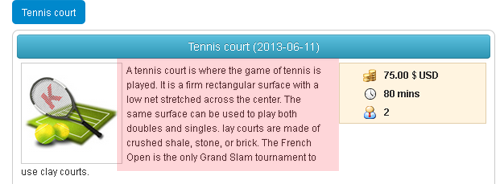 Show Booked Information Box: (Yes/No) Do you want to show Booked Timeslots information
Show Booked Information Box: (Yes/No) Do you want to show Booked Timeslots information
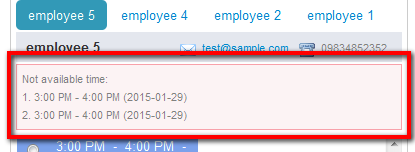
Show Progress bar: Do you want to show Booking Progress bar at the top of OS Services Booking layouts
Progress bar color: Select color of Progress bar

Note: This configure can be overridden by your Joomla template
Time Slots background: Select Background of Timeslots in Booking table

Show available seat of slots This option only be applied for Custom timeslots services, do you want to show number Available Seats of timeslots in booking form
Show Order URL and Cancel URL: (Yes/No) Do you want to show Order details url and Order cancellation url in Order details and Email content.

Email Marketing
This feature is used to setup OS Services Booking with access information for adding customers to your AcyMailing lists. When enabled, OS Services Booking will call AcyMailing and insert a new mailing list user as part of the appointment booking process.
Note:
- Changing the status of a booking has no effect on AcyMailing.
- Cancelling a booking does not remove a list entry.
- OS Services Booking never removes list entries from AcyMailing.
- You must have the AcyMailing component installed to use this option. See https://www.acyba.com/acymailing.html
Select Default list: Select Default list of Acymailing that the customers who makes the booking request will be added into. This value can be overrides by special Service.