Custom fields
[TOC]
Custom fields are a powerful tool to build content. Currently, there are several fixed fields in booking form like name, email, phone, country. In specific cases, user will need other fields. Some times, we also need the extra fields that the customer must pay the additional cost when they select any options of those fields.
This function is used to manage the custom extra fields for OS Services Booking.
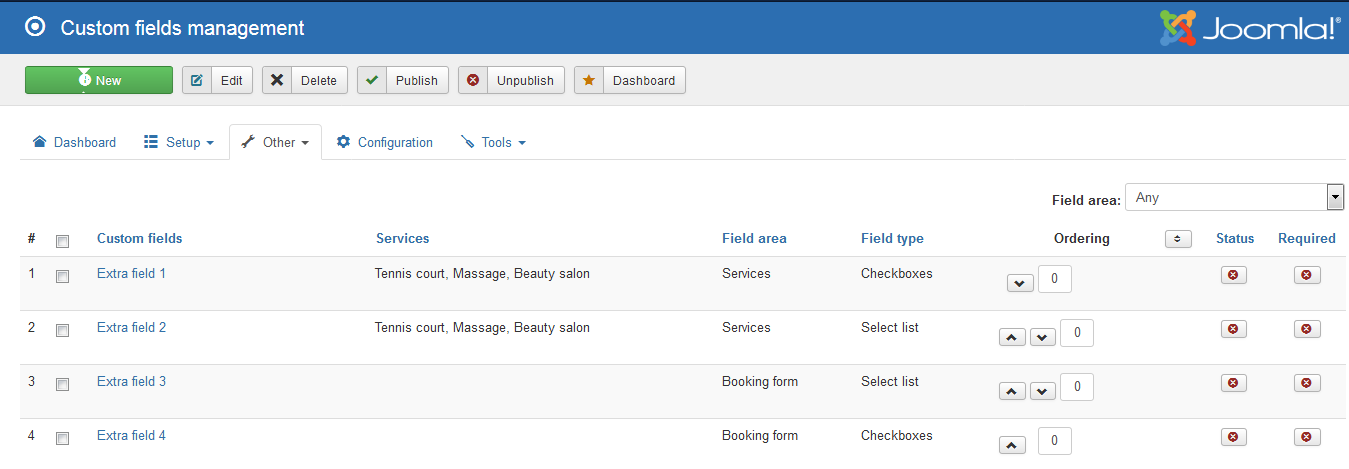 From this page, administrator can add/edit/remove/publish/unpublish the extra fields. At above page, you will see the column Field Area, with 2 values: Services and Booking form. We will explain the meaning of those words. One custom field can be shown at the Booking table page or Booking form page. When the custom field is setup to show at Booking table page, the Field Area value of that custom field will be: Services. And when the custom field is setup to show at the Booking form page, the Field Area value of that custom field will be: Booking Form.
From this page, administrator can add/edit/remove/publish/unpublish the extra fields. At above page, you will see the column Field Area, with 2 values: Services and Booking form. We will explain the meaning of those words. One custom field can be shown at the Booking table page or Booking form page. When the custom field is setup to show at Booking table page, the Field Area value of that custom field will be: Services. And when the custom field is setup to show at the Booking form page, the Field Area value of that custom field will be: Booking Form.
Creating a New Custom Field
To add a Custom Field to the Directory please click the “New” button in the upper right corner of your Custom fields Administration as illustrated in the screen-shot below.

| Property | Description |
|---|---|
| Field | Title for the Custom Field. |
| Field Type | Set the Field Type for the Custom Field. There are 3 field types in OS Services Booking 1. Text field : Can only be shown at booking form page 2. Select list: Can be shown at booking form and booking table pages 3. Checkbox: Can be shown at booking form and booking table pages 4. Image: (Upload) Can be shown at Booking form |
| Status | “Published” Items will be visible in the front-end. “Unpublished” Items will be invisible in the front-end but intended to be published. |
Custom field types
| Property | Multiple select | Multiple values | Free field | Description |
|---|---|---|---|---|
| Text box | No | No | Yes | Single text box |
| Dropdown single select list | No | Yes | Optinal | Dropdown (select) field with multiple values |
| Checkbox | Yes | Yes | Optinal | Standard check boxes with multiple values |
Custom Field Values
With Single select list and Checkbox fields, we should enter the value options. At the custom field’s modification page, when we select one of 2 above field types, the form “Other information” will be shown at the bottom.
When you add new custom field, even you select field type is Single select or Checkbox, the form “Other information” won’t be shown until you save the custom field.
| Property | Description |
|---|---|
| Field Option | Title of the field option. This value will be shown in the dropdown with Single select fields and beside the checkbox with Checkbox fields. |
| Field Extras | You can setup additional time for field option, by this way, the booking time will be sum of service time-length and the field extras. This feature is applied to "Services" custom fields only. |
| Additional price | Please enter the additional cost that customer must pay if they select this option at front-end of OS Services Booking. This value must be equal or greater than 0. |

Add Custom field value
To add custom field option, you need to enter Field Option and Additional price input boxes. And click on Save button. The system will call the Ajax function to save the field option. If you don’t click on Save button, the Field option won’t be saved.