Configuration
[TOC] OS Property has a rich set of configuration to make the your store run smoothly and flexibly. The Configuration section is divided into multiple tabs which help you to manage easily.
2.1. General
In this tab, you should enter main information of your OS Property system.
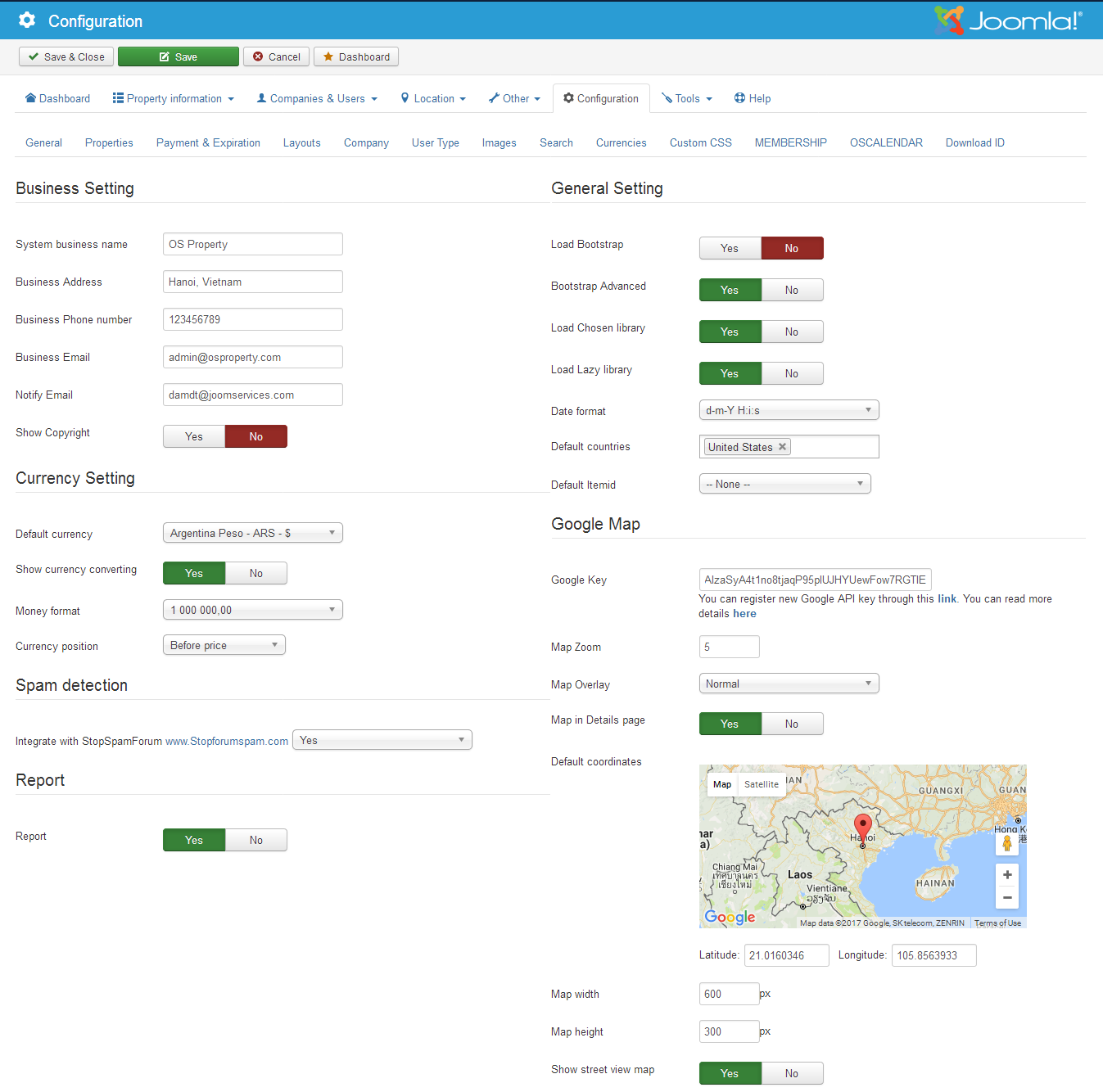
Business setting
In “General Setting” tab, you need to enter Business name, Email address, Notify Email. You can also set a default center point for your Google Map by selecting Default Map Latitude and Default Map Longitude, and a default Zoom level. If you don't know the latitude and longitude of your current location, there are many resources on the web that can help you-- try http://www.satsig.net/maps/lat-long-finder.htm. This location will be displayed when no listings match the search criteria and while the map is loading.
Email address
The email will be used for sending emails (notification email ..etc)
Notify Email
All notification emails will be sent to this email address
Intro text homepage
The content will be shown in the default layout of OS Property.
Show Copyright
Do you want to show the footer in every pages of OS Property at front-end.
Spam detection
Integrate with StopForumSpam http://stopforumspam.com Integrate with StopForumSpam to detect and deny the spam attack at front-end of OS Property
Currency Setting
Default currency
The currency will be used in the system. This is a dropdown of ISO currency types and countries. You can add new currency by using phpmyadmin to add new record to table #__osrs_currencies.
Show currency converting
Currency convert is the dropdown list with a lot of currency code where you can select different currency codes, and the system will return the corresponding money amount of property in that currency you selected. Currency dropdown select list will be shown in the list properties view and property details view
Money format
Select money format in OS Property system
Currency position
You can select position for currency symbol. Before or After money value
General Setting
Twitter Bootstrap version
OS Property supports Bootstrap 2 and Bootstrap 3. If your Joomla template uses Bootstrap 3, you can select option "Bootstrap 3" or else, leave the value "Bootstrap 2". Because Joomla uses Bootstrap 2 as default.
Load Bootstrap
OS Property use Bootstrap twitter library. With Joomla 2.5.x, the Bootstrap twitter is loaded automatically. So this option wont’ show at this part. But in some templates of Joomla 3.x, the Bootstrap twitter isn’t loaded. In that case you need to select to load Bootstrap library to make OS Property to work properly.
Load Bootstrap CSS Advanced
In case your are using Joomla Bootstrap 3 template, please uncheck this field to avoid CSS conflict.
Load Chosen
Chosen is a jQuery plugin that makes long, unwieldy select boxes much more user-friendly. You can select to use this library at front-end of OS Property.
Notice: Using this library can cause compatible issues with other Javascript libraries
Load Lazy library
Using Lazy Load to have faster loading
Date Format
Date time format that will be used in your OS Property system
Default Itemid
This field is used for Sef links in OS Property. Some time, OS Property doesn’t find the exactly Itemid, and the Sef links will have format: component/osproperty/… It can make you annoying, to solve this issue, you can select default Itemid by using one “OS Property” menu at the dropdown select list.
Default countries
You can select countries that will be used in OS Property. You can use one or more country based on your requirement. Default country in OS Property system is United states.
Google map
Google Key
Google Maps JavaScript API applications require authentication. Google Map is one of Google's services. So you need to register Google API key to make Google map features of OS Property on your site to work properly. To register Google API key, please read this documentation: https://developers.google.com/maps/documentation/javascript/get-api-key#get-an-api-key
Map Overlay
The following map types are supported in Google Maps API:
- ROADMAP (normal, default 2D map)
- SATELLITE (photographic map)
- HYBRID (photographic map + roads and city names)
- TERRAIN (map with mountains, rivers, etc.)
Map in Details page
Do you want to show the Google Map in the Property details page?
If the property has field “Show address” is Yes, Google map will show correct coordinates of property. If it is No, Google map will show the circle of the area of that property.
Default Map zoom
The map zoom determines the zoom level of the maps used. The smaller the number - the closer the view, and the bigger the number - the further away the view. Value range: 0 - 18.
Limit Zoom level
You can setup limit Google Map Zoom level in property details page to prevent the user from finding the extract property address. Default value is 15. Value range: 0 - 18.
Default coordinates
Click the map, and the opening decimal coordinates for your map will populate the decimal latitude and longitude fields below the map. You can move the map with your mouse - point and click the left button and hold it down to drag the map - and you can zoom in to get a better view of streets by using the map controls. when you find your location - simply click the map once with the left mouse button
Show street view map
Yes: street view map will be shown in the property details page. In some cases, Google map can’t find the street view of property; the street view map won’t be shown also.
No: street view map won’t be shown in the property details page
Report
Do you want to show the Report buttons on property details page, agent/owner and company information page. The Report function is allowed user to report the spam, invalid or irrelevant content ..etc at front-end.
Spam detection
Integrate with StopSpamForum www.Stopforumspam.com
2.2. Layouts
This part is used to configure almost parts at front-end like Default layout, Categories listing layout, Properties listing layout or Property details pages.
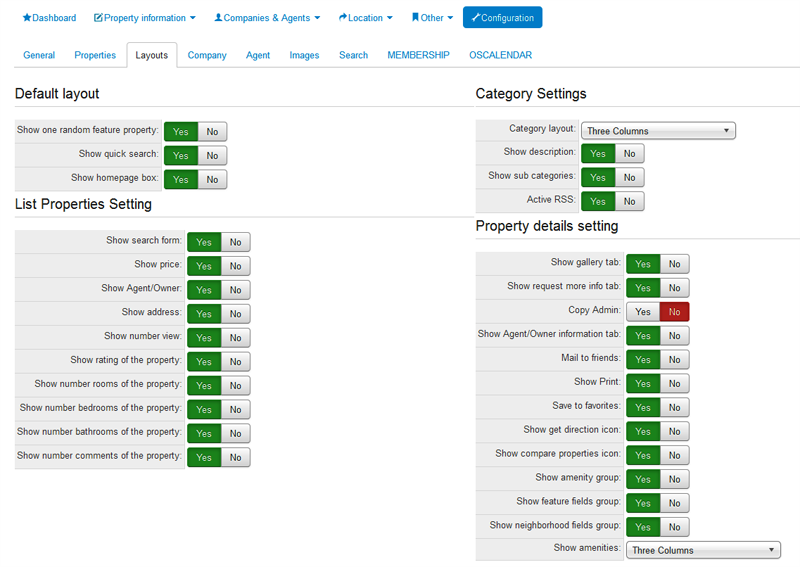
Default layout
This is Default layout of OS Property component.
Show one random featured property
Do you want to show one random featured property at this layout
Show quick search
Do you want to show Quick search form at this layout. The form will submit search criteria to Advanced search layout
Show homepage box
Do you want to show Home page box at this layout. Home page box will contain Intro text of your property system, Agent registration or Add Property buttons
Category Settings
Category layout
Please select number of columns at list of categories
Show description
Do you want to show description and photo at category details page and categories listing page
Show sub categories
Do you want to show sub categories of current category in category details page
Active RSS
Do you want to show Rss Icon beside Category names, it allows customer to export properties of categories to Rss Feed.
Order Properties By
Select Default “Order Properties By” field of properties in Category Details page.
Order Properties Type
Select Default “Order Properties Type” field of properties in Category Details page. There are 2 options: Descending and Ascending
List Properties Setting
These settings can be overwritten by different OSP Themes
Show filter form
Do you want to show search form in the listing view. The search form includes: Category filter, property type filter, location ..etc
Show price
Do you want to show price of property in the listing view
Show agent
Do you want to show agent information of property in the listing view
Show address
Do you want to show address of property in the listing view
In some cases, if administrator/agent select not to show address. The address of property won’t be shown in the listing view
Show number view
Do you want to show number visit of property in the listing view
Note: Some OSP Themes won’t show this field
Show rating of the property
Do you want to show rate of property in the listing view
Note: Some OSP Themes won’t show this field
Show rooms
Do you want to show rooms of property in the listing view
Note: Some OSP Themes won’t show this field
Show number bedrooms of the property
Do you want to show bed room of property in the listing view
Note: Some OSP Themes won’t show this field
Show number bathrooms of the property
Do you want to show bath room of property in the listing view
Note: Some OSP Themes won’t show this field
Show number comments of the property
Do you want to show number comments of property in the listing view
Note: This field is only applied for Default theme
Property details setting
Show gallery tab
Do you want to show the gallery tab in the property details page
Show request more info tab
Do you want to show the "request more details" tab in the property details page
Note: In some themes, the Request more details won’t be shown in tabs
Show Term and Condition
Based on Europe rule, to submit the Request More details form, user must agree with Term and Condition. You can select to show the Term and Condition in the Request More Details form
Select Article
You can select the Term and Condition article, it will be shown when user click on link Term and Condition in Request More Details form
Copy Admin
Do you want to send the copy version of "request more details" to administrator
Show agent information tab
Do you want to show the agent tab in the property details page
Mail to friends
Do you want to show the sharing tab in the property details page
Show Print
Do you want to show print export icon at the top of property details page
Save to favorites
Do you want to show "save to favorites" icon at the top of property details page
Show get direction icon
Do you want to show the Get Direction icon at the top of property details page
Show compare properties icon
Do you want to show the compare properties icon at the top of property details page
Show amenities group
Do you want to show amenity fields in the property details page
Show neighborhood fields group
Do you want to show neighborhoods information in the property details page
Show amenities
Select number of columns that amenities will be shown in Property details page
Show feature fields group Do you want to show feature fields in property details page
Page Navigation
Overrides Joomla pagination
Do you want to use OS Property pagination?
Number items per page
Number items (Properties, Agents, Companies..etc) per page
Front-end Property modification
Photo upload at front-end
Select Photo upload method at property modification form at front-end: Standard Upload or Ajax upload.
2.3. Properties
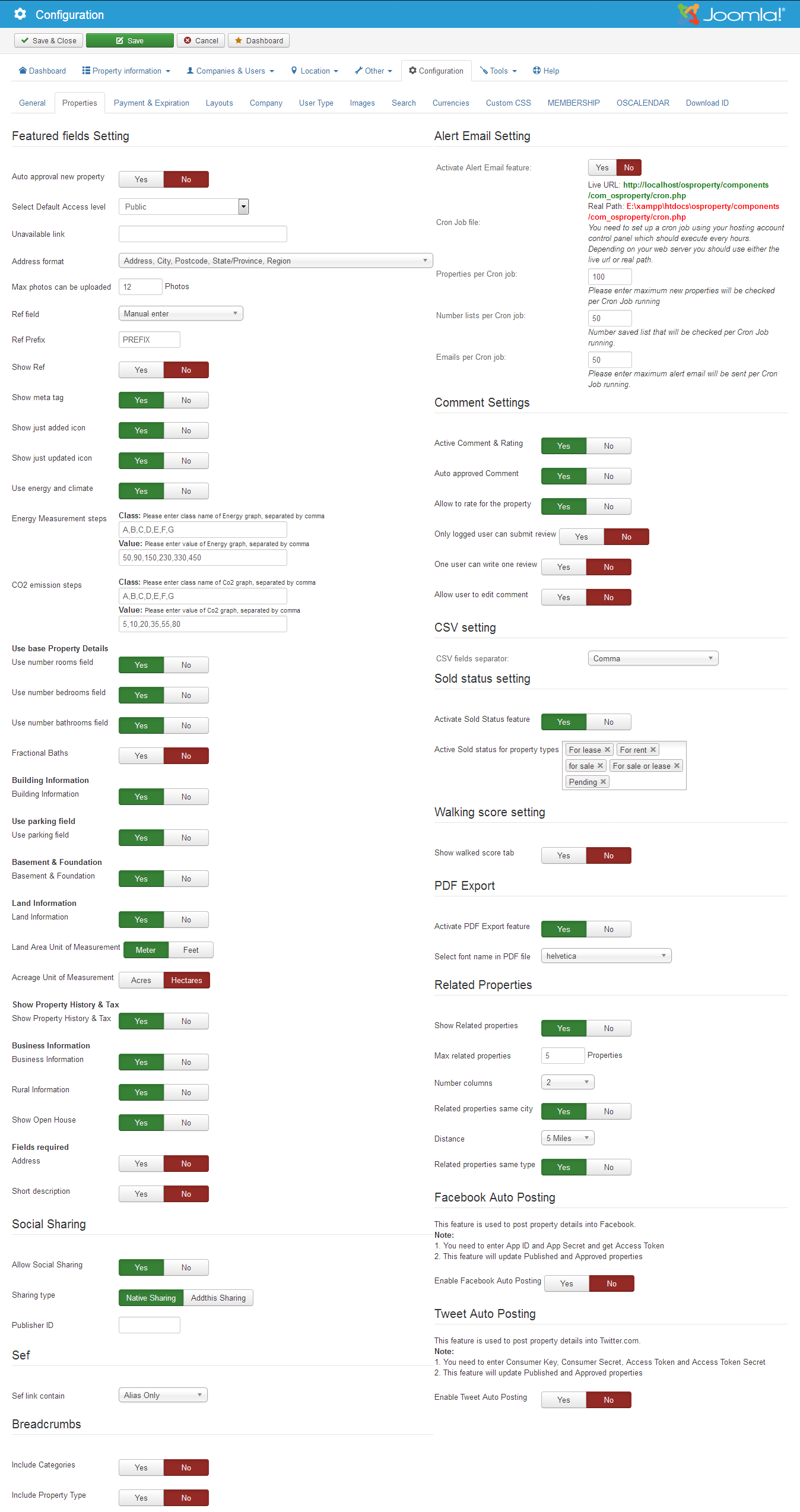
Featured fields Setting
Auto approval new property
When agents post their properties at the front-end. Do you want to auto-approve those properties or agents have to wait the approval from administrator
Select default access level
When agent add property at front-end, they won't see the dropdown select list: Access Level. The default access level will be defined here.
Address format
You can select the format of address that will be shown in the front-end.
For example: If you select format: Address, City, Postcode, State/province
The address format in the front-end will be: 1904 W Olympic Blvd, Los Angeles, 10030, California
Unavailable link
When user enter the link to Unavailable property, they will be redirected to this link. This is optional.
Max photos can be uploaded
Maximum photos that agents/administrator can upload. Note: Please check your PHP setting to confirm the value of max_file_uploads is greater than maximum number of photos
Ref field
Each property will have one ref field. We have option to allow user to enter Ref field manually or leave it empty, and OS Property will generate the value for it.
Ref prefix When you select Auto Ref, you can enter the Prefix of Ref field that you want to have
Show Ref
Do you want to show Ref value at front-end
Use Meta Description
Do you want to show Meta Tag/keywords when add/modify properties in both front-end and backend
Show just added icon
Do you want to show just added icon next to property title in property details page
Show just updated icon
Do you want to show just updated icon next to property title in property details page
Use energy and elimate
Do you want to use energy and elimate in your Property system. If you select Yes, in the property details, system will show the energy and climate graph.
Energy Measurement steps
OS Property allows you to setup Energy Measurement steps. With each step, you can enter Name and Value. For example:
Step Names: A,B,C,D,E,F,G
Step Values: 50,90,150,230,330,450
You can see the number of Names must higher than Values 1 item.
CO2 emission steps
OS Property allows you to setup CO2 steps. With each step, you can enter Name and Value. For example:
Step Names: A,B,C,D,E,F,G
Step Values: 5,10,20,35,55,80
You can see the number of Names must higher than Values 1 item.
Building Information
Do you want to use “Building Information” fields. They are: Rooms, Bathrooms, Bedrooms, Living Areas
Parking
Do you want to use “Parking” fields. They are: Garage description, # Parking
Building Information
Do you want to use “Building Information”. They are: Built on, Remodeled Year, House Style, House Construction, Exterior Finish, Roof, Number of floors, Flooring, Floor Area Lower, Floor Area Main level, Floor Area Upper, Floor Area Total.
Basement & Foundation
Do you want to use “Basement & Foundation” fields. They are: Basement & Foundation, Basement size, Percent finish
Land Information
Do you want to use “Land Information”. They are: Subdivision, Land Holding Type, Square (feet/meter), Lot Size, Total acres, Lot Dimensions, Front-page, Depth.
Business Information
Do you want to use “Business Information”. They are: Takings, Returns, Net Profit, Business Type, Stock, Fixtures, Fittings, Percent Office, Percent Warehouse, Loading Facilities.
Rural Information
Do you want to use “Rural Information”. They are: Fencing, Rainfall, Soil type, Grazing, Cropping, Irrigation, Water resources, Carrying capacity, Storage.
Square feet or meter
Do you want to use Square Feet or Square Meter for properties in OS Property system. In case you select Square Feet, the labels at the front-end will be “Sqft” and for Square Meter is “Sqmt”
Show Property History & Tax
Do you want to show the form that allow user to enter History and Tax information of properties.
Show Open House
Do you want to show the form that allow user to enter the “Open for inspection time”
Ref field
There are 2 options for Ref field:
- Manual enter
- Auto generate
Ref Prefix
You can enter the Prefix value of the Ref field that you want to have. The Ref field will Prefix + Property ID
Select Default Access level
You can setup the Default access level with properties that posted at front-end of component. This field lists all Joomla Access Levels and administrator can select one of those options.
Fields required
You can select Required option for fields: Address and Short description in Add/edit property form.
Grab Images
This tool allows you to collect photos of properties from specific website link. Using this tool, you won't need to select any pictures from your computer for your properties. You can select to use this tool at Front-end and Back-end of OS Property component.
Alert Email Setting
When registered save their search criteria (from Advanced search page). OS Property has feature to send the alert emails to them when new properties posted that matching with user’s search requests. To use this feature, you need to setup Cron job in your Hosting. Depend on each type of Hosting, we will have different ways to set up Cron task.
Activate Alert Email feature
Do you want to activate this feature
Properties per Cron job
In time Cron Job running, the system will compare new properties with existing saved-lists. This function need quite hight CPU, depend on your hosting, please enter reasonable number of properties that will be processed.
Number lists per Cron job
With limited new properties that will be processed above, you also are able to limit number of saved-lists that will be process in each Cron Job running too.
Emails per Cron job
Depend on maximum emails that can be sent per hour from your hosting, please select maximum emails that will be sent per Cron job running
Rating & Comment
Activate Comment and Rating Feature
Do you want to active comment section at the front-end of Property system
Auto approved Comment
Do you want to auto-approval the customer's review
Allow to rate for the property
Do you want to allow user to rate for properties
Active Comment
Do you want to active comment section at the front-end of Property system
Only Registered user can submit review
Only Registered user can post the review or everyone can post the review.
One user can write one review
User can post one review or they can post more than one review
Allow user to edit comment
Do you want to allow user to edit their comment
Market status
Market Statuses are Status of properties in OS Property system. They can be: Sold, Rented, Current or something like that.
Active Market Status
Do you want to activate the Market status in your OS Property system
Select Market status
Currently, OS Property supports 3 market statuses: Sold, Rented and Current.
Walking score setting
Show walked score tab
Do you want to show the Walked tab in the property details
Walked score ID
Your Walked score ID. Click here to request new API Walked Score key http://www.walkscore.com/professional/api-sign-up.php
Width size(px) of walked score div
Width size of Walked score tab in the property details page
Height size(px) of walked score div
Height size of Walked score tab in the property details page
Unit
PDF Export
Active PDF export
Do you want to show PDF export icon at the top of property details page
Select PDF font
You can select Font family that will be used in PDF export layout
Related properties
Show related properties
Do you want to show related properties at the bottom of property details page
Max related properties
Maximum number of related properties that can be shown
Related properties distance
The maximum distance between current property and related properties
Related properties are same property city
The related properties must be the same city with current property
Related properties are same property type
The related properties must be the same property type with current property
Show related properties in columns
Select number columns that Related properties will be shown
Social Sharing
Allow Social Sharing
Allow to show Social Sharing link
Sharing type
You can select Sharing type, if you select to share property through Addthis, you need to enter Addthis publisher ID
Publisher ID
In case you select sharing through Addthis, please enter your Addthis Publisher ID
Sef configuration
This option allows you to configure the Sef links to Property Details pages. OS Property has 3 options for you to: **1. Alias only
-
- Ref and Alias
-
- Ref, Alias and ID**
Breadcrumbs
Include Categories
Do you want to include Categories (Both Parent and Child Categories) in Bread Crumbs
Include Property type
Do you want to include Property type in Bread Crumbs
CSV Setting
CSV file stores tabular data (numbers and text) in plain-text form. Plain text means that the file is a sequence of characters, with no data that has to be interpreted instead, as binary numbers. A CSV file consists of any number of records, separated by line breaks of some kind; each record consists of fields, separated by some other character or string, most commonly a literal comma or semicolon (depend on your server). CSV files are used for CSV import function, so you should select correct separated sign to make that feature work correctly.
CSV fields separator
What’s your CSV separator? Colon or semi colon?
Tweet Auto Posting
This feature is used to post property details into Twitter.com. Note:
- You need to enter Consumer Key, Consumer Secret, Access Token and Access Token Secret
- This feature will update Published and Approved properties
Enable Tweet Auto Posting
Do you want to turn on feature Tweet Auto Posting
Posting Properties
There are 3 options:
- Posting both New and Updated properties
- Posting only New properties
- Posting only Updated properties
Consumer Key
Consumer Key & Consumer Secret is a pair to identify your Twitter application, it can be found from the details page of your Twitter application. Wrong Consumer Key or Consumer Secret will raise error on Twitter connection.
Consumer Secret
Access Token
Access Token & Access Token Secret is a pair to identify the authentication to Twitter account of yours. It can be found from your Twitter application details page
Access Token Secret
Facebook Auto Posting
This feature is used to post property details into Facebook. Note:
- You need to enter App ID and App Secret and get Access Token
- This feature will update Published and Approved properties
Enable Facebook Auto Posting
Do you want to turn on feature Facebook Auto Posting
Posting Properties
There are 3 options:
- Posting both New and Updated properties
- Posting only New properties
- Posting only Updated properties
App ID
Facebook Application ID
App Secret
Register Twitter Developer account
-
Login to your twitter account and go to http://apps.twitter.com. If you have not sign up as a developer, the page will prompt you to do it. You may have to login again for confirmation. After you can access the page, click the Create New App button.
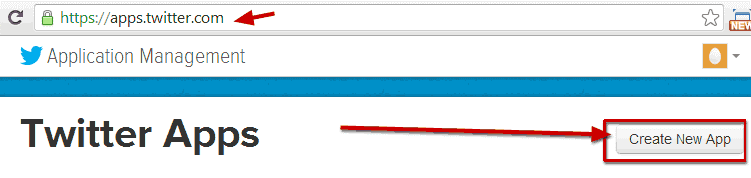
-
You will be navigated to the create an application form. Just fill all the required information, check the box to agree with Developer Rules of the Road and hit Create your Twitter application
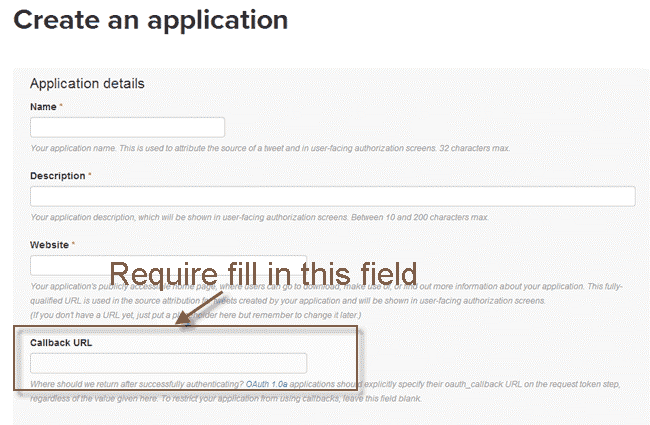
-
After you've received the notice that "Your application has been created", go to the Permissions tab to change the Access-level of your application, so that it can update your Twitter on your behalf.
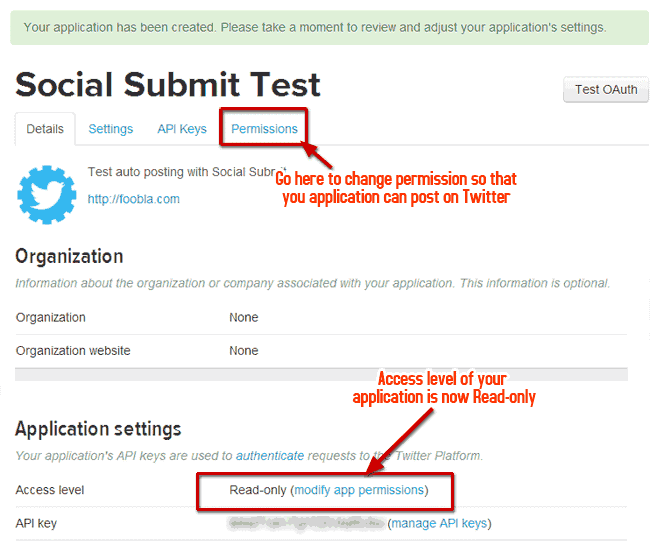
-
When you get to the Permissions tab, just choose the Read and Write mode for your application and hit Update Settings
NOTICE: due to a new policy from Twitter, only user accounts with phone number can change the Access-level of their applications to Read and Write. To update your Twitter account with a mobile phone number, go to your Twitter profile settings and go to the Mobile menu on the left. You will be able to add your Mobile phone number there.
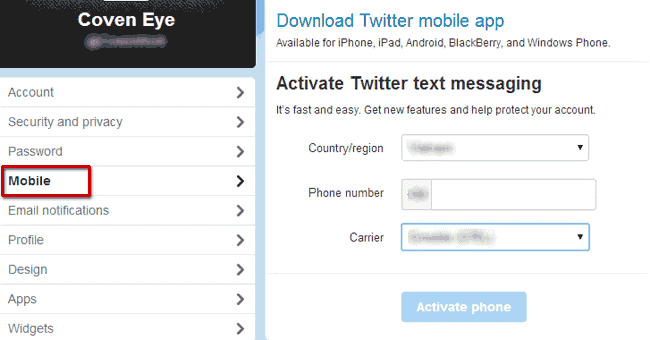
- When you have sucessfully changed the Access-level of your application to Read and Write, go back to its Management page on your Twitter Application page. You will see your Consumer key (API key) an Consumer secret (API secret) in the API Keys tab.
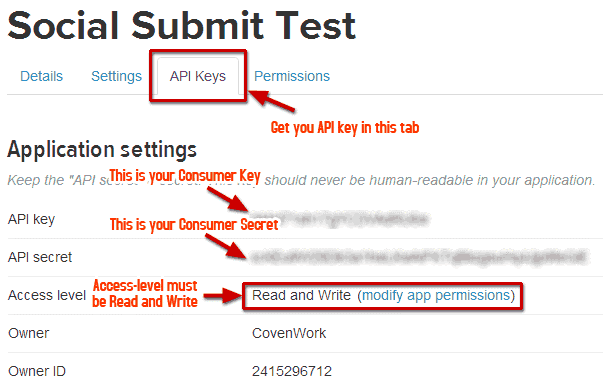
Register Facebook Developer account
-
Go to Facebook Apps Page https://developers.facebook.com/ to create your app
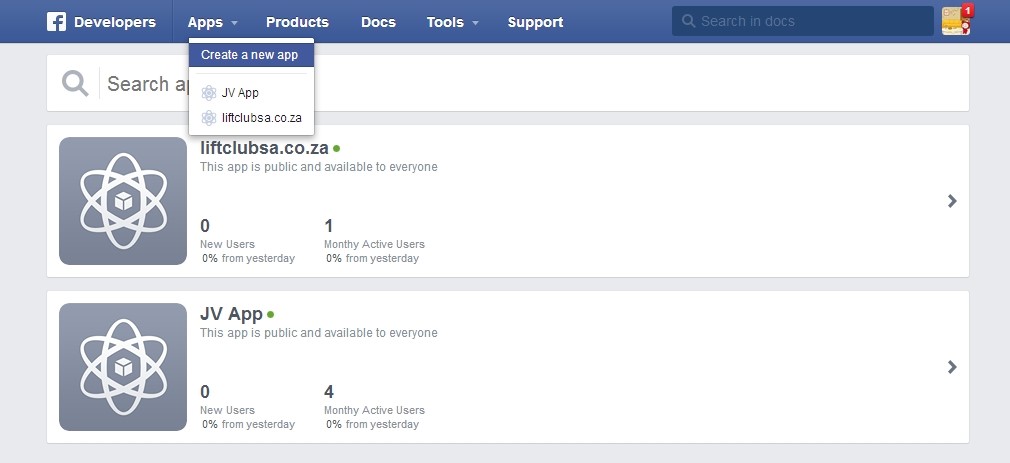
-
Click Create New App

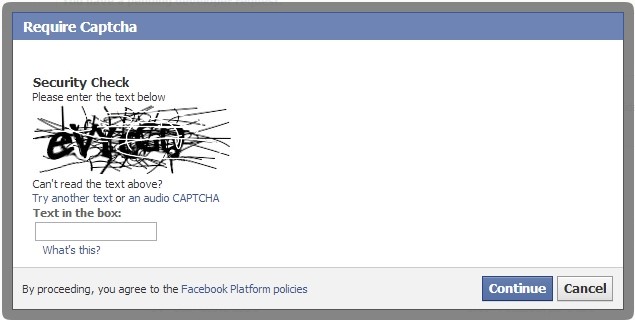
-
Enter required fields and click Save Changes
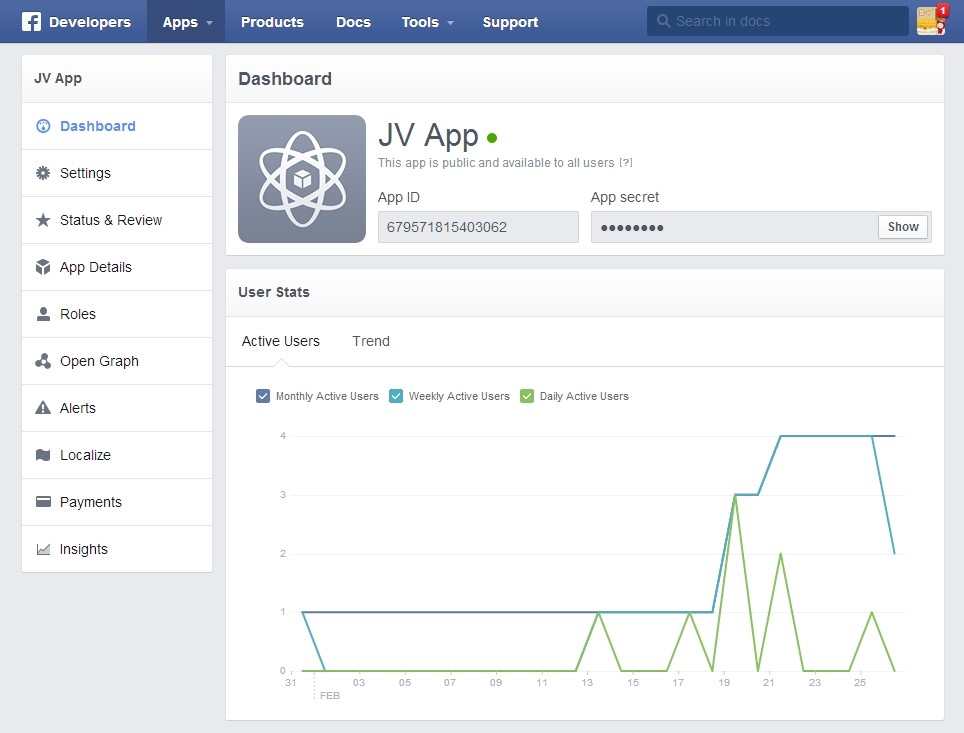
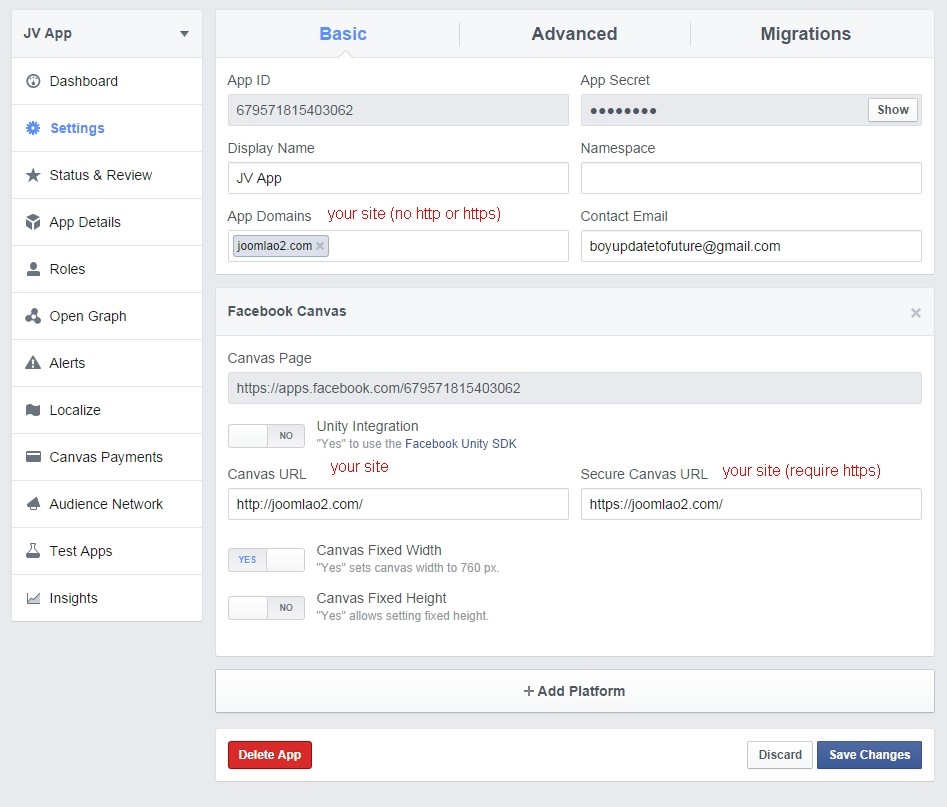
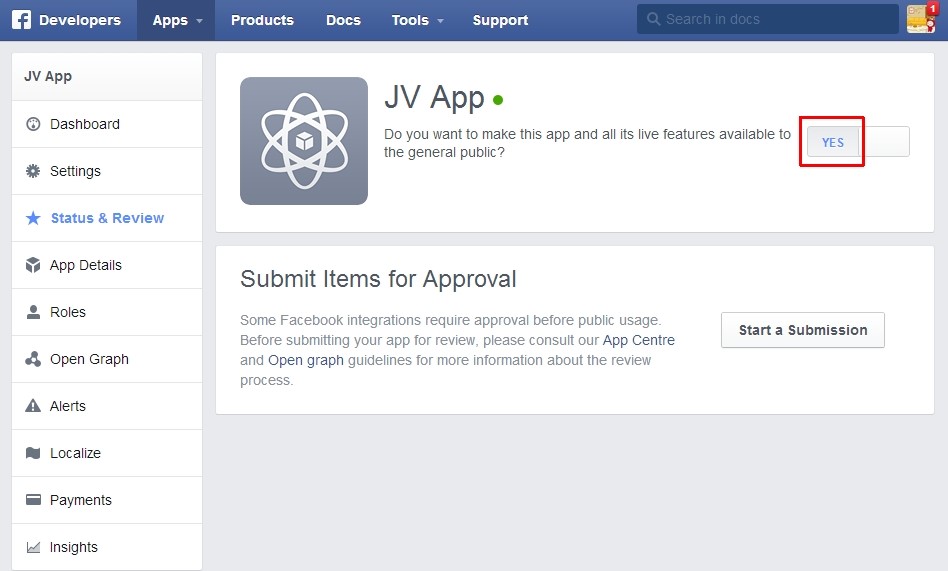
-
Copy down your App ID and App Secret.
-
Click on Get Access Token, login to Facebook and complete the configuration steps on Facebook. After that, Facebook will update Access token and Target List dropdown. You need to select Target where the properties will be posted.

2.4. Payment & Expiration
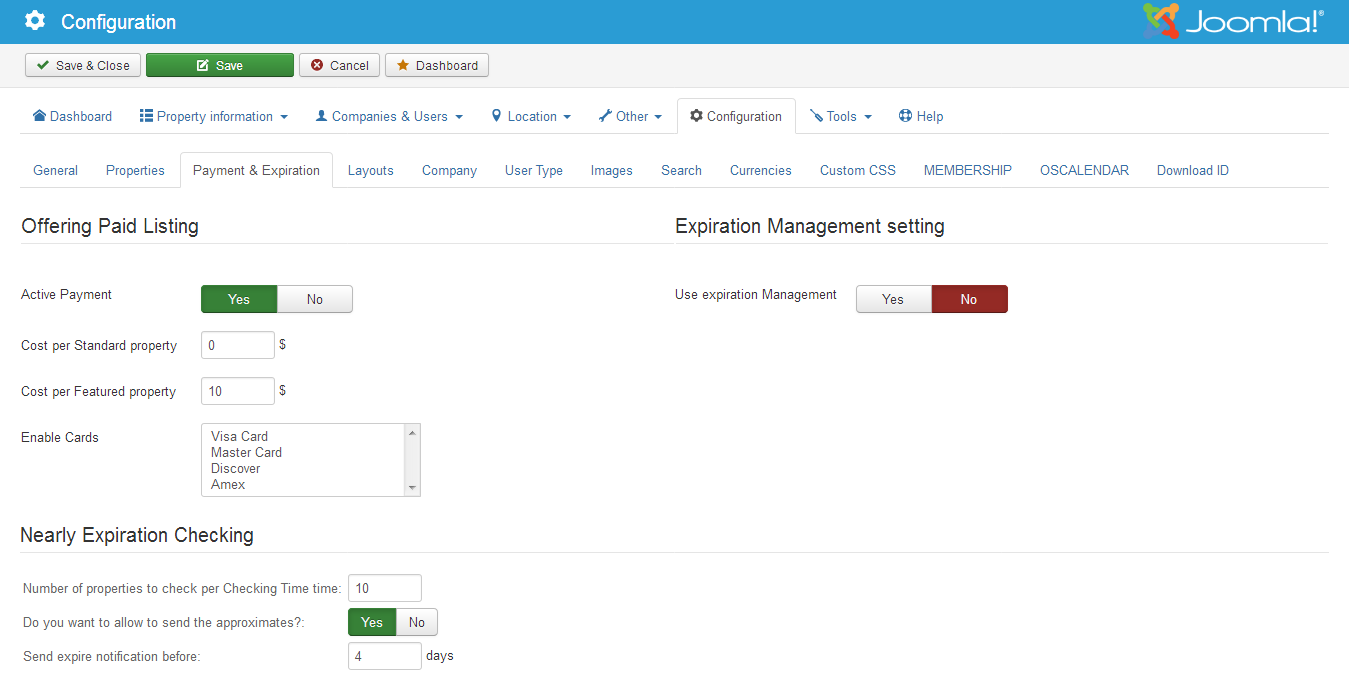
Expiration Management setting
Use expiration Management
Do you want to use the expiration management in OS Property system? This allows you to limit how long listings are displayed for based on either time or page impressions.
Note: This feature is very important. Please think carefully before using or not using this feature.
Live time of Standard Properties
The "base time" that one property is activated at the front-end
Live time of Featured Properties
If using 'Time-based' expiration management and Upgrade to Featured Listing, specify how many days featured listings show be displayed for
Remove Property After
If using 'Time-based' listings, specify a grace period in days. This is the amount of time between when a listing is discontinued, and when it can be cleaned from the database. During this period, listings can be renewed.
Offering Paid Listing
Active Payment
Do you want to active Payment. If this field is turned on, user will need to pay for posting properties at Front-end
Cost per Standard (Normal) property
Please enter the cost of each normal (standard) property
Cost per Featured property
The cost of adding/upgrading a standard (normal) property to a featured listing
Enable Cards
In case you are using Credit Card payment gateway, you need to select the credit cards that you want to use
Nearly Expiration Checking
This feature is used to send the Nearly Expiration Alerts to Agent to inform them that their properties are going to expired.
Number of properties to check per Checking Time time
The System plugin “Cron Job” has task is checking Nearly expiration properties. Whenever component OS Property is called, this system will be run.
Once the plugin is called, it will find the Nearly expiration properties. You can select maximum properties that will be checked each time the “Cron job” plugin running
Do you want to allow to send the approximates
Do you want OS Property to send the Nearly expiration emails to agent/ owner?
Send expire notification before
The email will be sent X days before expiration.
2.5. Company
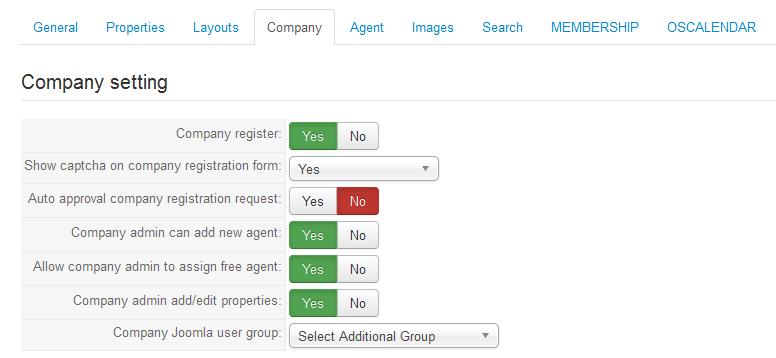
Company register
Do you allow registered user to register new company information?
Note: One user can register new company information when He is registered user He isn’t agent He hasn’t created company information before
Show Term and Condition
Do you want to show Term and Condition in Company registration page
Selec Article
Please select Term and Condition article, it will shown if user click on the link Term and Condition in Company registration form
Show captcha on company registration form
Do you want to use Captcha at the company registration form?
In case you want to use reCaptcha, at the booking form. You need to turn the plugin: Captcha - ReCaptcha, in this plugin, you need to enter the Public Key and Private Key if you want reCaptcha works. To register Public Key and Private Key for reCaptcha, please click on this link: https://www.google.com/recaptcha/admin/create
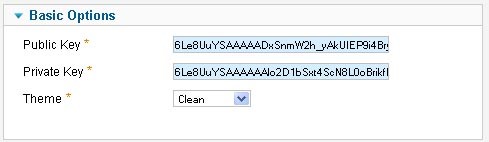
Auto approval company registration request
- Yes: The company registration request will be approved automatically
- No: Company must be checked by administrator before approval
Company admin can add new agent
Yes: Company can create agent account
Allow company admin to assign free agent
Do you allow company admin to be able to assign free agent to his(her) company
Company admin add/edit properties
Do you allow company admin to be able to add properties and assign them to his(her) agent
Company Joomla user group
Normally, company admin is Joomla registered user. In some cases, you want to setup specific user group for Company admin. You can select the User group at this dropdown select list.
2.6. User Type
From OS Property 2.9.1, OS Property becomes flexible with more User types and easier to add properties at front-end. OS Property has varius user types: Builder, Broker, Landlord, Seller, Realtor. User will have more options when they register to become OS Property user. A normal Joomla user can add properties at front-end, and he will be registered to become OS Property user automatically. And because OS Property supports several User types, you can configure the default User type (Agent, Owner, Builder, Broker, Seller, Realtor, Landlord)
Select User types
As we explained above, OS Property supports varius User types. So you can select what are the user types that will be used in your OS Property system
Default User type
When normal Joomla user create properties at front-end, he will be registered to become OS Property automatically. You can select the User type that he will be added into through this field.
User Registration
This part will mention to OS Property User Registration functionality.
It’s difference with Joomla Registration
Allow User registered
Do you allow user to register to become OS Property User
It’s difference with Joomla Registration
Joomla User group
Basically, OS Property user is Joomla registered user. In some cases, you want to setup specific authorities for OS Property user, in that case, you can create Joomla user group for OS Property User, and then, go this field and select the created User group at this dropdown select list. After that, OS Property user will be added into specific Joomla user group, beside Registered group or he is in multiple Joomla groups
Auto approval User register request
Do you allow to approve the OS Property User registration request automatically or administrator should check it before approval?
Show captcha in User registration form
Do you want to show Captcha field in User registration request
In case you want to use reCaptcha, at the booking form. You need to turn the plugin: Captcha - ReCaptcha, in this plugin, you need to enter the Public Key and Private Key if you want reCaptcha works. To register Public Key and Private Key for reCaptcha, please click on this link: https://www.google.com/recaptcha/admin/create
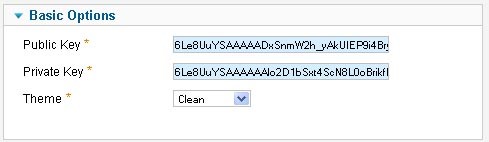
Show Term and Condition
Do you want to show Term and Condition in User registration request
Select Article
You can select the Article of Term and Condition
OS Property User Fields
Core fields of OS Property User
Show User Picture
Do you want to show user’s image at the front-end of Property system
Show User address
Do you want to show user’s address at the front-end of Property system
Show User contact
Do you want to show contact form at the front-end of Property system
Show User properties
Do you want to show properties in agent details page
Show User email
Do you want to show user’s email at the front-end of Property system
Show User fax
Do you want to show user’s fax number at the front-end of Property system
Show User mobile
Do you want to show user’s mobile number at the front-end of Property system
Show User phone
Do you want to show user’s phone at the front-end of Property system
Show User Lines Messenger
Do you want to show user’s MSN at the front-end of Property system
Show User Skype
Do you want to show user’s Skype at the front-end of Property system
Show User Gtalk
Do you want to show user’s Gtalk at the front-end of Property system
Show License
Do you want to show user’s license link at the front-end of Property system
Show User Facebook
Do you want to show user’s Facebook link at the front-end of Property system
OS Property User Front-end Settings
Show Search tab in Users listing page
Do you want to show Search tab in Users listing page, the tab will be shown beside the Agent list Tab
Show Alphabet filtering in Users listing page
Do you want to show Alphabet filtering in Users listing page
Show most viewed properties of one User
Do you want to show Most viewed properties in user profile page
Show most rated properties in User page
Do you want to show Most rated properties in user profile page
Allow User to upload their properties Do you allow OS Property user to be able to add properties at front-end.
Show User contact
Do you want to show User contact Form in User profile page
Show User properties
Do you want to show User’s properties in User profile page
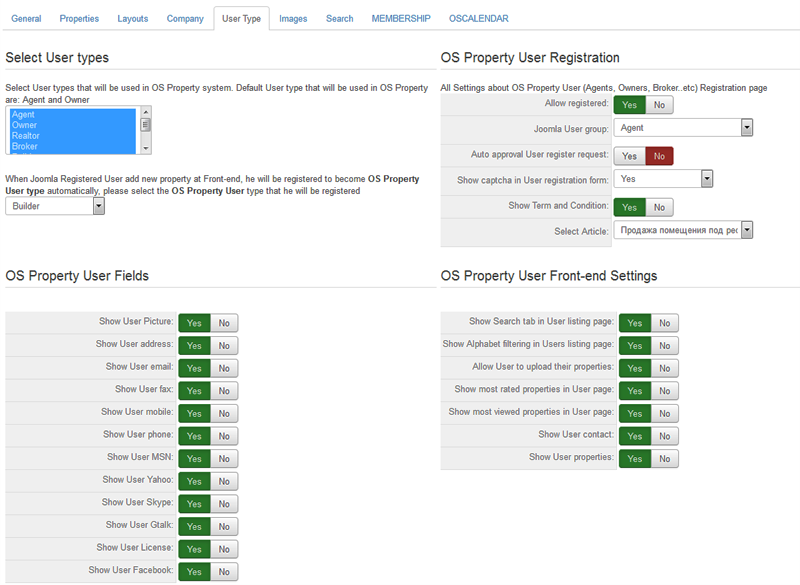
2.7. Images
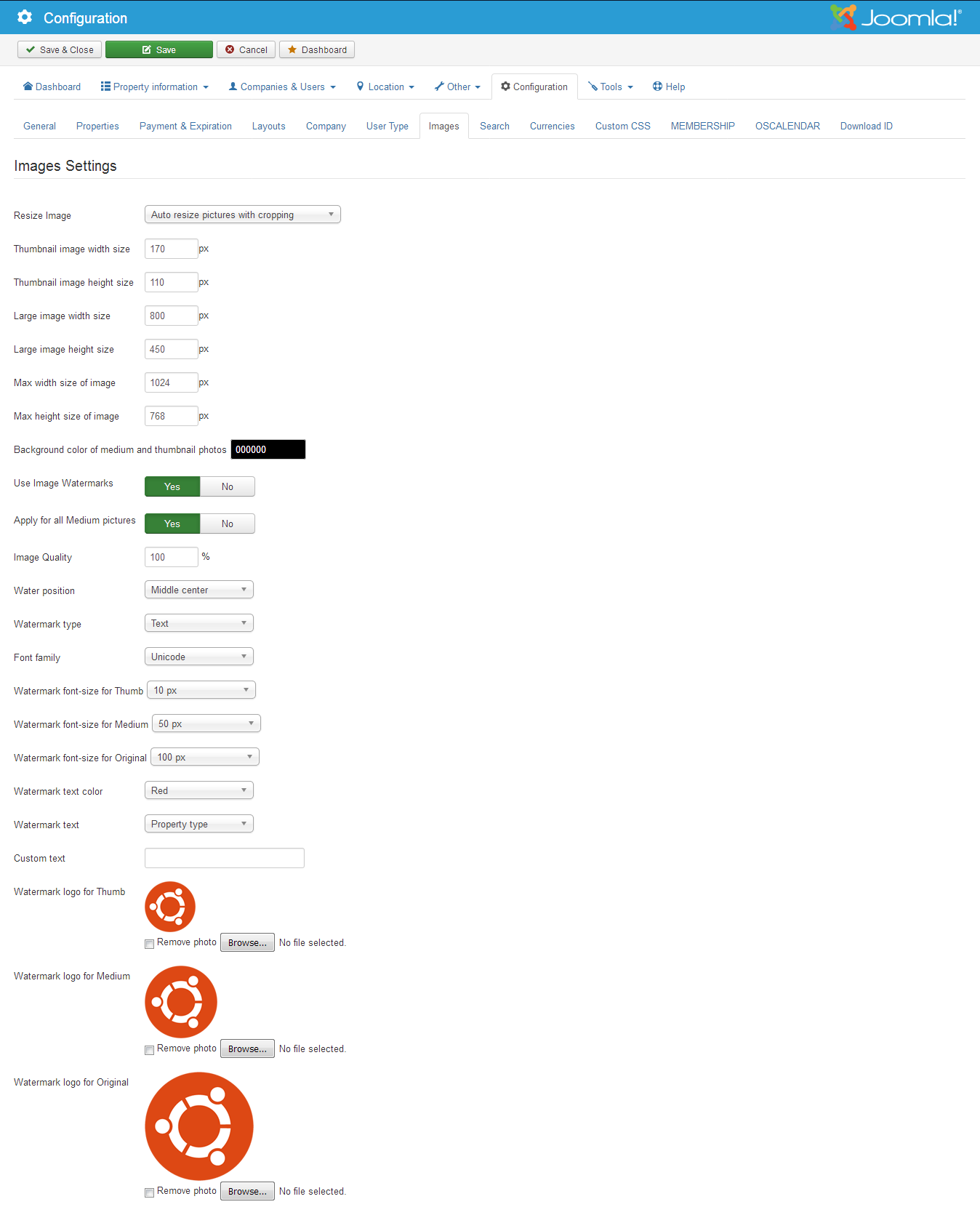
Resize Image
There are 3 options to resize pictures in OS Property system
- Auto resize without cropping image
- Auto resize with cropping image
- Manual resize (drag and drop)
Thumbnail image width size
Width size of thumbnail photos (pixel)
Thumbnail image height size
Height size of thumbnail photos (pixel)
Large image width size
Width size of medium photos (pixel)
Large image height size
Height size of medium photos (pixel)
Max width size of image
Max width size of original photos. If the original photos have width size is larger than this value, it will be resized to this width size (pixel)
Max height size of image
Max height size of original photos. If the original photos have height size is larger than this value, it will be resized to this height size (pixel)
Use Image Watermarks
Do you want to apply Watermark to property's pictures
Apply watermark to all property's pictures
Do you want to add maker to all photos of properties, in default, only first photo will be added the maker
From OS Property 3.11.0, all picture types (original, medium and thumb pictures) will be added watermark
Water position
Select position in original photo that the maker will be added on
Watermark type
Text or photos
Watermark text font size Thumb
Select font size of maker in case you are using watermark type is text
Watermark text font size Medium
Select font size of maker in case you are using watermark type is text
Watermark text font size Original
Select font size of maker in case you are using watermark type is text
Watermark text color
Select color of maker in case you are using watermark type is text
Watermark text
Property type, Business name or custom text
Custom text
If you selected "custom text" in Watermark text, you have to type the content of maker here
Watermark logo for Thumb
Select the photo that will be used as the maker
Watermark logo for Medium
Select the photo that will be used as the maker
Watermark logo for Original
Select the photo that will be used as the maker
Background color of medium and thumbnail photo
When OS Property resize original pictures to make the thumbnail and medium pictures, depend on the rate between original picture’s size and size configuration of thumbnail and medium, component will add the spaces onto (top, bottom) or (right, left) sides of medium or thumbnail pictures. In this field, you can select the background color of those spaces
Image Quality
Resized image quality
Font family
Depend on your selected languages for watermark text, you need to select corresponding font for it.
If you are using Unicode text, you can select Unicode option
If you are using Non-Unicode text like Russian, French ..etc, you need to select Non-Unicode option
If you are using Arab or Persian text, you need to select Arab & Persian option
Note: In default mode, OS Property only apply the watermark image into first "medium" picture of properties. But once you check on field "Apply watermark to all property's photos", all "medium" pictures of properties will be added watermark image. The reason is the size of watermark image is fixed while the size of original pictures are difference and the size of thumb pictures are small, so the system can't add the wartermark image into original and thumbnail pictures of properties like medium picture properly.
Note: When you change Image Configure options, you should re-upload photos to get Configure options to be applied into pictures or running tool Re-Generate pictures at Dashboard of OS Property component.
2.8. Search
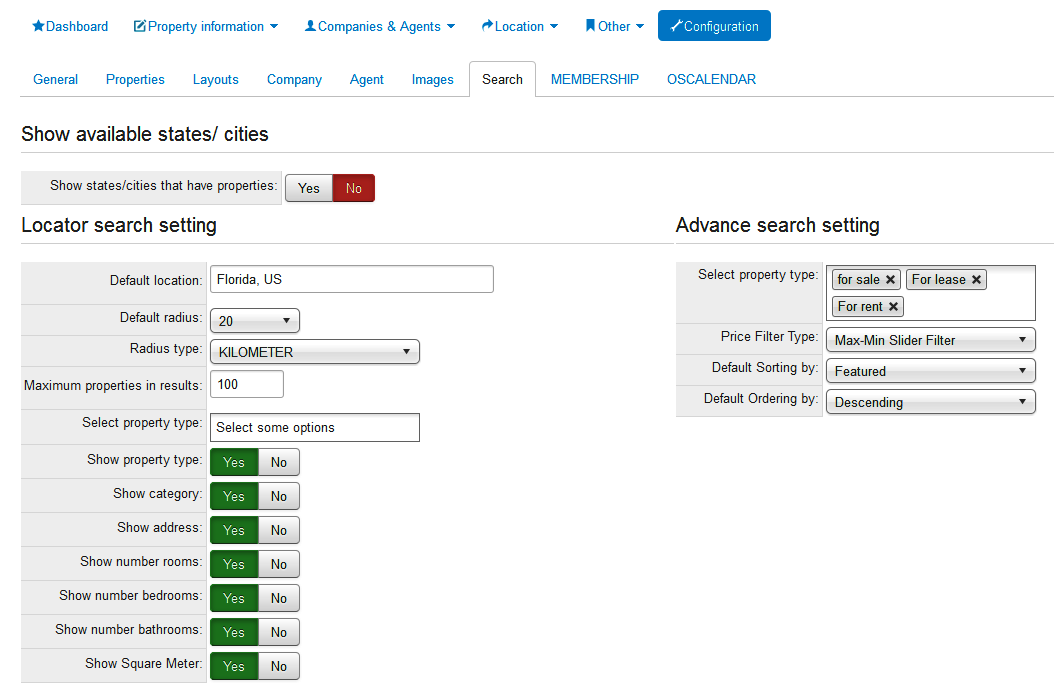
General
Show states/cities that having properties
Do you want to show states/cities that having properties in Search methods at front-end. Turnning on this Configure option may make your site slower
Show My Location
Do you want to show My Location in Locator and Advanced search form. This function isn't work on Chrome browser
Select property type
Select property types in search pages.
If you select option All property types, at the search page. The dropdown select list Property type will be shown.
If you select specific Property types, they will be shown at the search in the tabs at the top.
Locator search setting
Maximum properties in results
Enter maximum properties that will be shown on Map in Result pages
Radius type
Kilometer or Miles
Default location
You can enter default location for Map search. The system will search through this location when user go to Locator search page.
Default radius
You can enter default radius for Map search. The system will search through above location with this Default radius value when user go to Locator search page.
Show category
Show category dropdown list at the locator form
Show Address
Show Address field at Locator search form
Advanced search setting
Select property type
Select property types in advanced search page.
If you select option All property types, at the advanced search page. The dropdown select list Property type will be shown.
If you select specific Property types, they will be shown at the advanced search in the tabs at the top.
Price Filter Type
There are 2 options to show the Price Filter:
- Max-min slider
- Drop-down select list with pre-defined options So depend on your choice, the Price Filter will be shown like this:
Max-min slider jQuery UI
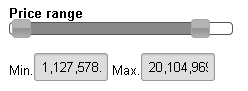
Drop-down select list with pre-defined options
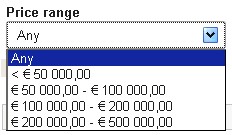
Default sorting by
You can select default sorting field at the Advanced search results page.
Default ordering by
You can select default ordering type at the Advanced search results page
Show available states/ cities
The system will show only the state/cities that have available properties at front-end > Search functionalities
2.9. Membership integration setting
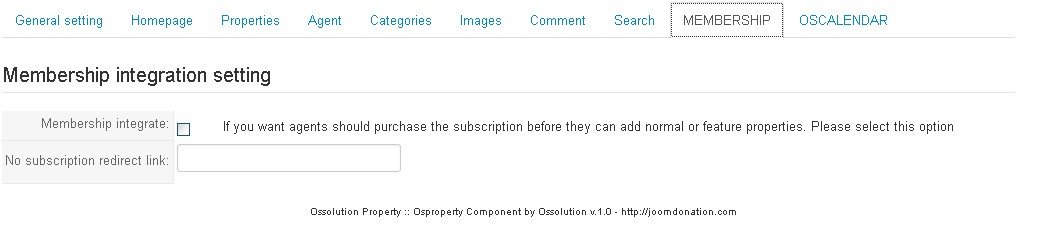
Membership integrate
If you want agents have to purchase the subscription before they can upload standard or featured properties.
No subscription redirect link
In case agents click to add property while they haven't purchased any subscription plans, you can enter the redirect link to the notification page
2.10. OS Calendar integration
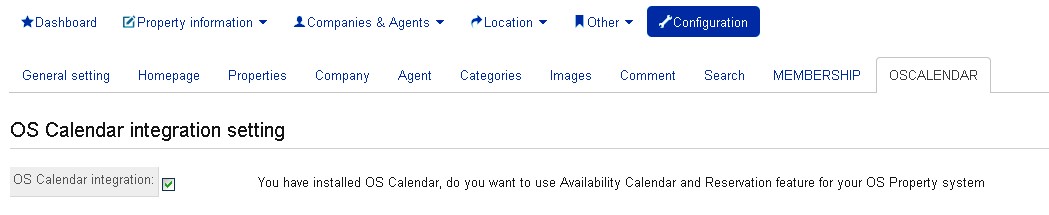
OS Calendar integration
In case you already installed OS Calendar, do you want to use Availability Calendar and Reservation feature in your OS Property system
Select property types
OS Calendar will be applied to properties of these Property types
2.11. Custom CSS
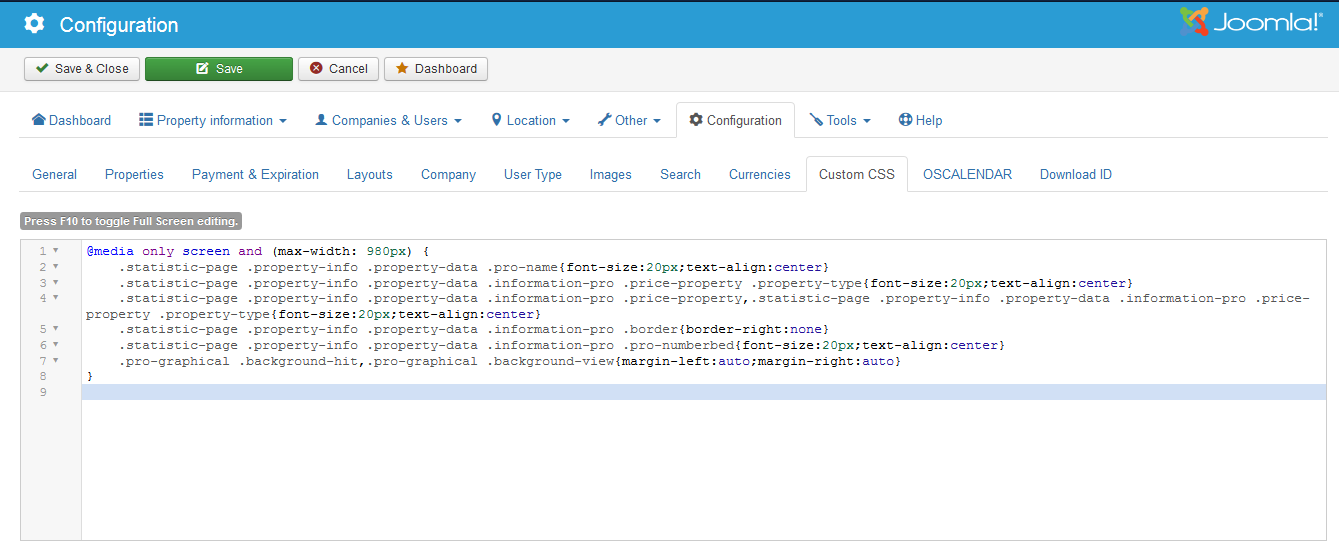 This tab allow you to enter custom stylesheet in OS Property component. In case you want to modify Css elements in OS Property component. You can make the modification in Custom CSS editor. After saving Configuration, the Custom CSS will be stored in file
This tab allow you to enter custom stylesheet in OS Property component. In case you want to modify Css elements in OS Property component. You can make the modification in Custom CSS editor. After saving Configuration, the Custom CSS will be stored in file
root > media > com_osproperty > assets > css > custom.css
and this case, you won't lose your modification when you install new OS Property version in future.
2.12. Download ID
 From OS Property 3.0.1, we have option to allow you to upgrade component directly from Back-end side.
To ensure the benefit of customers in the use of the product and also to increase security for online upgrade feature, you must register Download ID for all domains that you want to use OS Property. To register new Download ID number, please go to http://joomdonation.com/download-ids.html. You will need to login before you can go to this page.
Once you have Download ID from us, please fill it into field: Download ID in Configuration page.
After that, you will able to upgrade new OS Property verion from your Back-end side easily.
From OS Property 3.0.1, we have option to allow you to upgrade component directly from Back-end side.
To ensure the benefit of customers in the use of the product and also to increase security for online upgrade feature, you must register Download ID for all domains that you want to use OS Property. To register new Download ID number, please go to http://joomdonation.com/download-ids.html. You will need to login before you can go to this page.
Once you have Download ID from us, please fill it into field: Download ID in Configuration page.
After that, you will able to upgrade new OS Property verion from your Back-end side easily.